1. Wprowadzenie
Jako zespół VolleyStation PRO zapraszamy do zapoznania się z niniejszą instrukcją użytkownika programu. Ten dokument dotyczy VolleyStation PRO w wersji 1.23 Zachęcamy do dokładnego przeczytania dalszej treści lub wyszukania interesujących wątków. Instrukcja została napisana w taki sposób, aby każdy rozdział lub podrozdział wyczerpywał temat i tylko w niezbędnych sytuacjach należy poszerzyć zakres wiedzy.
Zapraszamy także do śledzenia bloga oraz kont na portalach społecznościowych: Youtube, Facebook i Twitter. Tam pojawiają się informacje dotyczące uaktualnień programu oraz praktyczne sposoby użycia VolleyStation. Jeśli masz jakieś pytania lub sugestie, to możesz się z nami skontaktować poprzez skrzynkę mailową: contact@volleystation.com.
1.1 Wymagania systemowe
VolleyStation PRO może być bezpośrednio używany na systemach operacyjnych takich jak: Windows 10, MacOS (Catalina lub Big Sur) oraz Linux. Do prawidłowego funkcjonowania sugerujemy posiadanie parametrów urządzenia nie mniejszych niż:
- Dual Core Intel i5 1.8 GHz,
- 4 GB RAM,
- 1 GB wolnego miejsca,
- Rozdzielczość wyświetlacza 1600 x 900, (minimalną obsługiwaną jest 1280 x 800).
W celu weryfikacji licencji, program wykorzystuje połączenie internetowe. Wykonuje to automatycznie i bez ingerencji użytkownika. Program może być używany bez dostępu do Internetu przez 7 dni od ostatniej weryfikacji licencji.
1.2 Konto demo
W celu uzyskania dostępu do wersji demonstracyjnej, należy skorzystać z niniejszej strony internetowej i wypełnić formularz. Konto demo posiada wszystkie funkcjonalności pełnej wersji VolleyStation PRO. Jego użycie jest jednak ograniczone czasowo.
1.3. Konto VolleyStation
Posiadając konto VolleyStation, można zalogować się poprzez tę stronę. Po prawidłowym wprowadzeniu adresu e-mail oraz hasła, pojawi się opcja pobrania instalatora VolleyStation w wersjach dedykowanych na systemy operacyjne Windows, macOS oraz Linux.
Jeżeli jesteś częścią organizacji korzystającej z licencjonowania zbiorowego, to niezbędne dane otrzymasz drogą mailową.
Po włączeniu VolleyStation, wpisaniu adresu e-mail oraz hasła otworzy się okno główne programu z napisem “Witamy w VolleyStation Pro”.
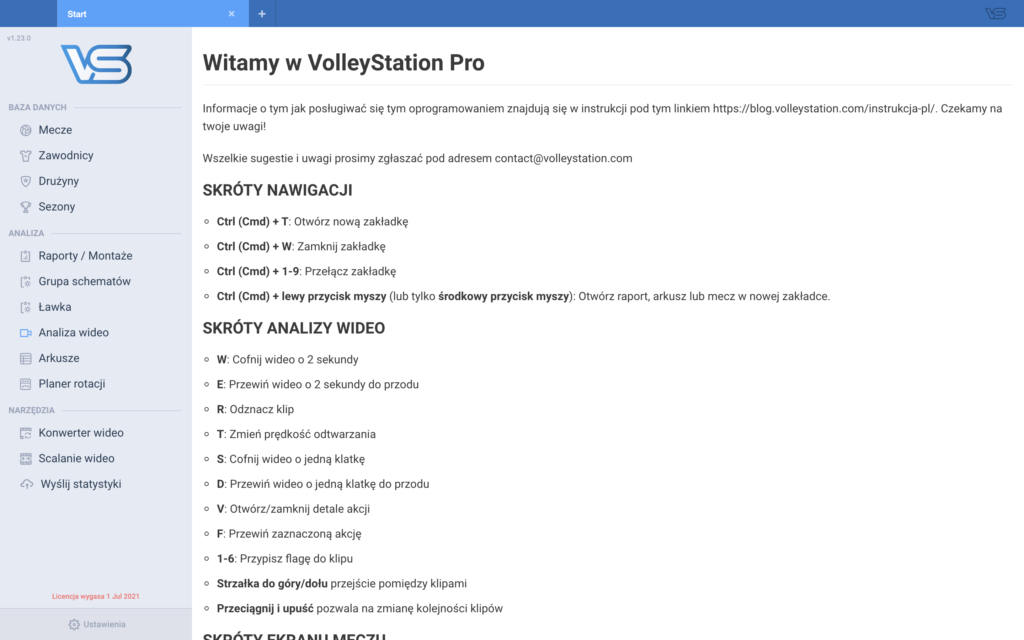
2. Ustawienia – przygotowanie programu do codziennego użytku
W lewym dolnym rogu okna głównego znajduje się przycisk USTAWIENIA, który należy kliknąć, aby otworzyć żądaną zakładkę.
2.1. Preferencje
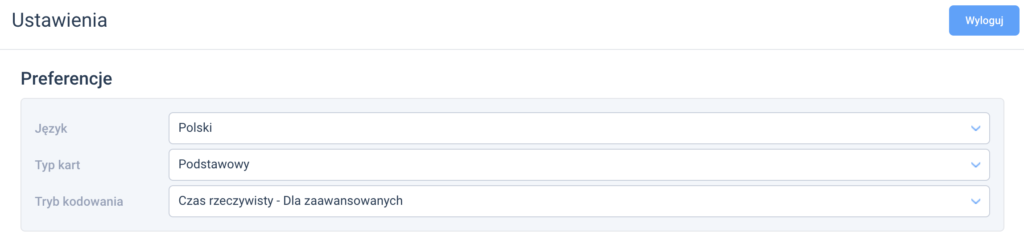
Na samej górze, po prawej stronie umieściliśmy przycisk Wyloguj, który umożliwia opuszczenie konta aktywnego użytkownika i jego zmianę. Wszelkie dotychczas posiadane dane w VolleyStation pozostaną dostępne dla kolejnego zalogowanego użytkownika.
Poniżej znajdują się trzy pola wyboru:
Język to miejsce, gdzie można wybrać wersje językowe programu.
Tryb kart dotyczy wyłącznie osób kodujących mecze za pomocą kart, o których więcej zostało napisane w rozdziale 6.3.5. Istnieją dwa typy zapisu: podstawowy oraz zaawansowany.
Tryb kodowania dotyczy zapisywania statystyk przy użyciu kodów. Kodując mecze, program automatycznie synchronizuje kody z wideo.
Tryb automatyczny – dla początkujących synchronizuje zagrywkę w momencie, w którym użytkownik wpisał pierwszy znak akcji. Każdy kolejny kod w akcji automatycznie synchronizuje się z dodaniem sekundy w stosunku do poprzedniego.
Czas rzeczywisty – dla zaawansowanych synchronizuje każdy kod dokładnie w momencie wpisania pierwszego znaku z ciągu. Funkcja czasu rzeczywistego dedykowana jest szczególnie dla osób, które są biegłe w kodowaniu i robią to w zbliżonym tempie do wydarzeń na boisku. Synchronizację w każdej chwili można zmodyfikować, o czym więcej zostało napisane w rozdziale 6.3.6.
2.1.1. Skróty klawiszowe
W VolleyStation wbudowane zostały skróty klawiszowe, które nie podlegają zmianom. Są to między innymi skróty pomagające w nawigacji zakładek:
- Ctrl (Cmd) + T: Otwórz nową zakładkę,
- Ctrl (Cmd) + W: Zamknij zakładkę,
- Ctrl (Cmd) + 1-9: Przełącz zakładkę,
- Ctrl (Cmd) + lewy przycisk myszy (lub tylko środkowy przycisk myszy): Otwórz raport, arkusz lub mecz w nowej zakładce.
Skróty klawiszowe służące analizie wideo to:
- W: Cofnij wideo o 2 sekundy,
- E: Przewiń wideo o 2 sekundy do przodu,
- R: Odznacz klip,
- F: Odtwórz klip,
- T: Zmień prędkość odtwarzania,
- S: Cofnij wideo o jedną klatkę,
- D: Przewiń wideo o jedną klatkę do przodu,
- V: Otwórz/zamknij detale akcji,
- 1-6: Przypisz flagę do klipu,
- Strzałka do góry/dołu przejście pomiędzy klipami,
- Przeciągnij i upuść pozwala na zmianę kolejności klipów.
Skróty ułatwiające kodowanie meczu (dla drużyny gości użyj prefiksu a):
- C11:24 Zmiana dla drużyny gospodarzy (11 schodzi: 24 wchodzi),
- T Czas dla gospodarzy,
- Z1 Oznacz zawodnika w strefie 1 jako nowego rozgrywającego drużyny gospodarzy,
- I2 Obróć drużynę gospodarzy do ustawienia 2,
- P Przypisz punkt dla drużyny gospodarzy (używane na końcu wpisywanych kodów jako alternatywa dla skrótów klawiszowych),
- Shift+Enter Pozwala zatwierdzić kody z błędem.
Zaznaczając pojedynczy, już zapisany kod, możemy także użyć skrótów:
- Insert (Cmd) + I: Dodaj nowe zagranie po zaznaczonym kodzie,
- Shift + I: Dodaj nowe zagranie przed zaznaczonym kodem,
- Delete: Usuń zaznaczone zagranie,
- Ctrl (Cmd) + strzałka góra/dół: Przełączaj się pomiędzy akcjami,
- Shift + strzałka góra/dół: Przełączaj się pomiędzy wynikami wyszukiwania (jeżeli masz aktywne wyszukiwanie)
Sugerujemy dobrze zapamiętać te skróty, ponieważ pomogą w łatwiejszej nawigacji, analizie wideo oraz sprawnym kodowaniu. W oknie ustawień możemy zmienić skróty klawiszowe wielu używanych znaków, które mogą mieć istotne znaczenie dla indywidualnego stylu pracy użytkownika. W tym miejscu istnieje pełna swoboda określania własnych skrótów klawiszowych. Poniższy obraz przedstawia dwa przykłady takiego użycia.
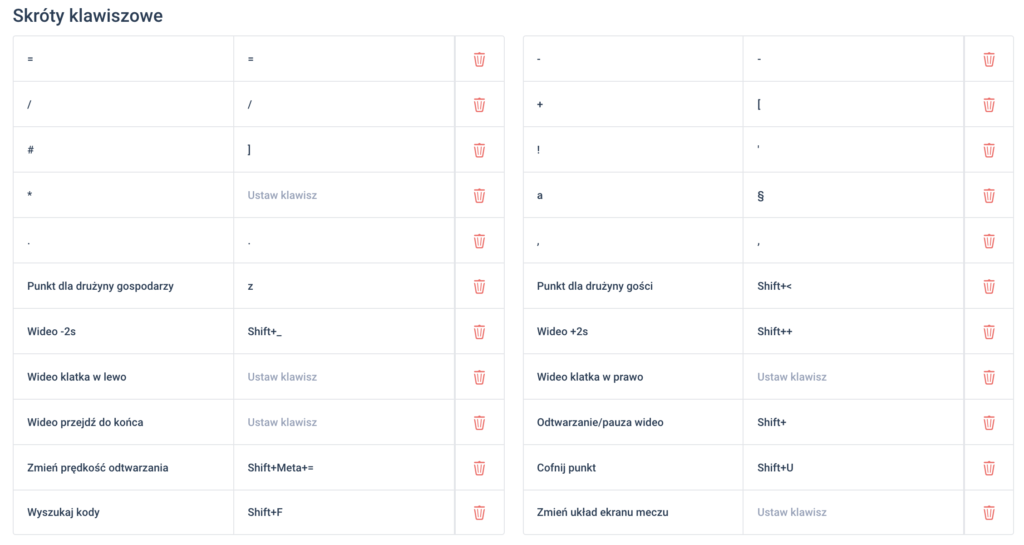
Dostępna jest także opcja tworzenia własnych skrótów, które będą miały zastosowanie w trakcie kodowania meczu. Poprzez tę opcję można do jednego lub kilku znaków (kodów) ustawić dowolny skrót klawiszowy. Na przykład można ustawić skrót klawiszowy do kodu “*11D#”. Klawisz Enter nie może zostać ustawiony jako skrót klawiszowy. Zostało to przedstawione na poniższym obrazie:

W VolleyStation zastosowanie mają także skróty klawiszowe używane w systemach operacyjnych. Są to na przykład:
- Ctrl (Cmd)+ C → kopiuj,
- Ctrl (Cmd) + V → wklej,
- Ctrl (Cmd) + X → wytnij.
2.2. Kody domyślne
Funkcjonalnością pomocną w praktyce są kody domyślne. Służą optymalizacji kodowania i podniesieniu jego efektywności. Dzięki nim, istnieje możliwość wpisywania znacznie mniej znaków, ponieważ VolleyStation automatycznie doda brakujące z nich. Domyślnie, wpisując literę S odpowiadającą zagrywce, program doda informacje, że była to zagrywka typu M (float), o efekcie pozytywnym (+). Kody domyślne możemy jednak edytować i według własnych upodobań ustawić zarówno typ zagrania, jak również jego efekt. Ponadto, możemy określić zagranie domyślne. W obrazie poniżej, ustawiono rozegranie (E) jako zagranie domyślne. Dzięki temu w polu kodowania wpisując na przykład a14, VolleyStation zinterpretuje jako a14EH+.
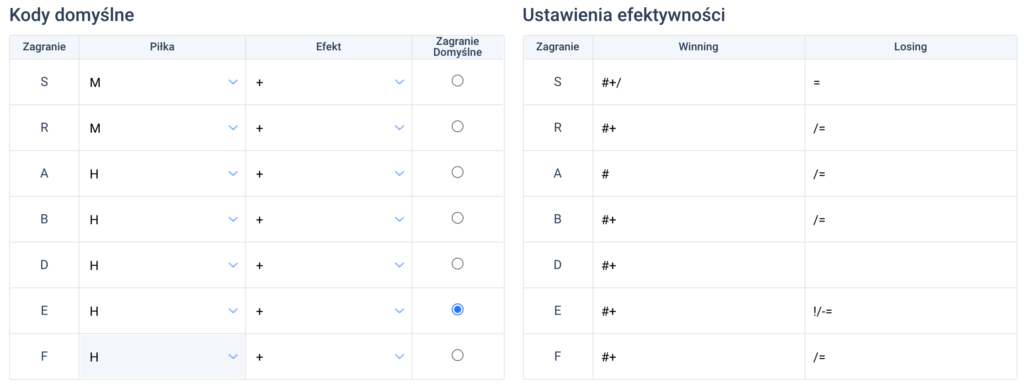
2.3. Efektywność
Istnieje także możliwość ustawienia założeń efektywności. Efektywność jest różnicą pozytywnych zagrań (winning) i negatywnych (losing) podzieloną przez łączną liczbę zagrań danego elementu. Parametr efektywności pomaga realnie oceniać rachunek zysków i strat, czym różni się od skuteczności.
2.4. Przebieg meczu
Siatkówka to sport bardzo złożony, który jednocześnie można modyfikować i adaptować do własnej rzeczywistości. Aby lepiej przygotować się do potrzeb własnego zespołu, wprowadziliśmy funkcję stworzenia własnego systemu kodowania meczu. Dotychczas program przestrzegał ścisłych zasad kodowania, nie zważając na indywidualne potrzeby. Było to szczególnie widoczne w walidacji meczu, która listowała mnóstwo błędów za każdym razem, gdy statystyk odchodził od standardowej ścieżki kodowania.
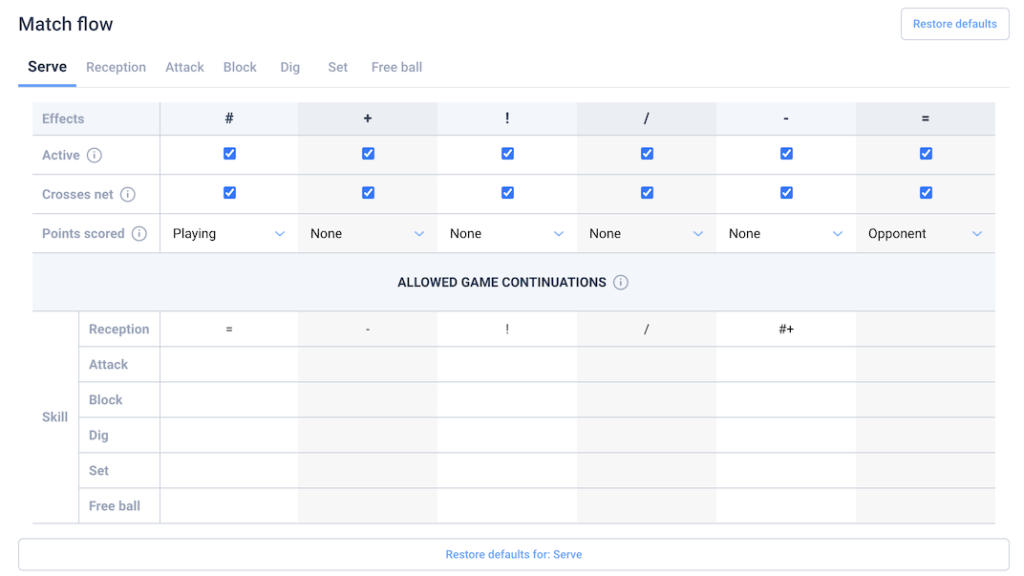
Zakładki na górze pozwalają wybrać element siatkarski, który należy indywidualnie ustawić. Poniżej, w kolumnach wypisane są wszystkie możliwe efekty, a w wersach mamy trzy opcje: “aktywny”, “zmiana strony” oraz “punktujący”. Zaznaczając pole w wersie aktywny, informujemy program, że w kodowaniu meczów używamy tego efektu przy wybranym w zakładce elemencie. Jeśli pole nie jest zaznaczone, a w kodzie pojawia się dany efekt, to walidacja pokaże błąd jako nieprawidłowy efekt.
Zaznaczając aktywne pole “zmiana strony” oznacza, że po wykonaniu danego efektu w wybranym elemencie, piłka przechodzi na drugą stronę boiska. Jeśli asy serwisowe zapisujemy jako #, to takie pole powinno być odznaczone, bo piłka nie wraca już na stronę zagrywającego. Jeśli efekt / stanowi dla nas piłki przyjęcie na stronę zagrywającego, to opcja zmiana strony musi zostać uaktywniona.
Ostatnia opcja – “punktujący” – pozwala określić czy i jeśli tak, to która drużyna zdobywa punkt po wykonaniu danego efektu. Może to być zatem wybrany “nikt”, “wykonujący” oraz “przeciwnik”. Przykładowo dla asów serwisowych (#) powinniśmy zaznaczyć “wykonujący”, dla błędów zagrywki (=) “przeciwnik”, a dla pozostałych przypadków winno być zaznaczone “nikt”.
Ostatnia część to sekcja pozwalająca ustalić, jakie kody mogą następować po określonym efekcie wybranego elementu. Jeśli zatem wybraliśmy zakładkę “atak”, to przykładowo, po nim nastąpić mogą kody zgodnie z poniższym obrazem. Oczywiście każdy statystyk może ustalić własny styl kodowania. W każdym momencie możemy wrócić do wbudowanych ustawień. Aby to zrobić, wystarczy użyć przycisku “przywróć domyślne”. Jeżeli do danego efektu zaznaczony został tylko jeden efekt w elemencie kontynuacji, to będzie on automatycznie rozpoznawany przez VolleyStation i wykorzystywany przy kodowaniu z wykorzystaniem kropki.
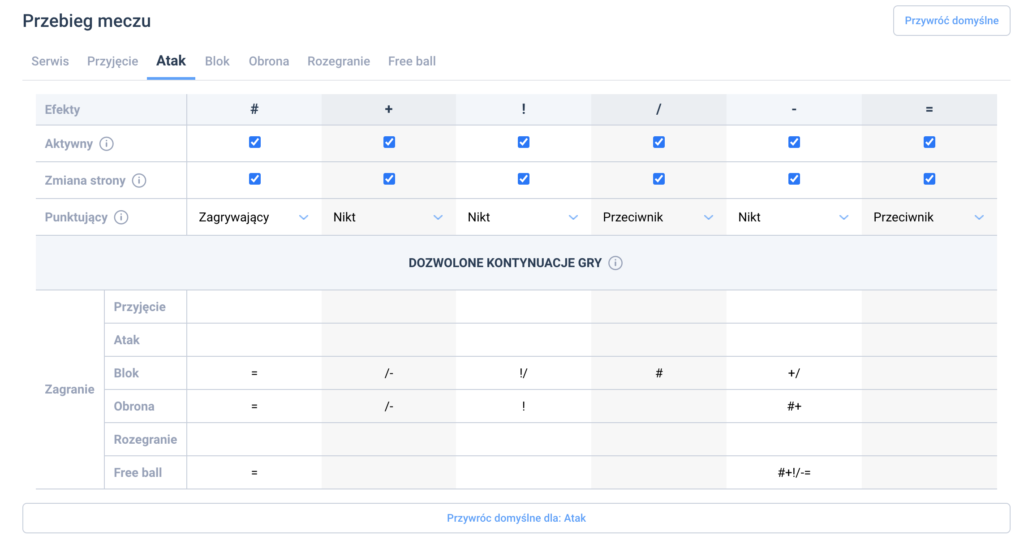
Zmiany w przebiegu meczu zmieniają logikę VolleyStation w obszarach takich jak:
- kodowanie przy użyciu kropki,
- walidacja kodu (lista błędów),
- wprowadzanie kodów w trybie kart,
- kolory strzałek używane w mapach ciepła oraz arkuszach,
- obliczenia w raportach numerycznych.
2.5. Mapy kombinacji
Ostatnia sekcja w zakładce Ustawienia, to możliwość stworzenia map kombinacji. Jeśli w zaimportowanym meczu różnią się kody w stosunku do tego, czego my używamy, możemy je bardzo sprawnie zmienić dodając tzw. “mapę kombinacji”. Po jednokrotnym ustawieniu, możemy wielokrotnie ich używać.

Klikając przycisk Dodaj mapę kombinacji pokazaną na powyższym obrazie, otworzy się formularz widoczny poniżej.
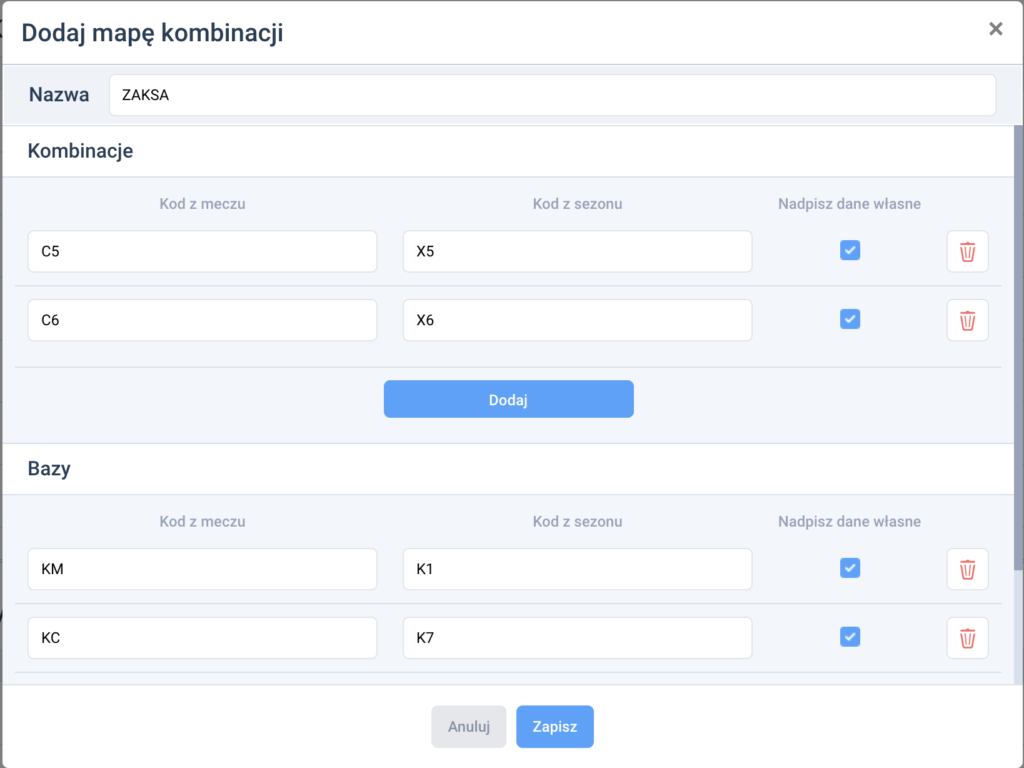
Aby stworzyć mapę kombinacji, należy ją na początku nazwać w sposób, który pozwoli nam szybko zidentyfikować do których meczów możemy jej użyć. W dalszym kroku, w sekcjach Kombinacje i/lub Bazy musimy użyć przycisk Dodaj. W kolumnie Kod z meczu wybieramy kody źródłowe, które chcemy zmienić. W polu Kod z sezonu zapisujemy kody docelowe. Każdorazowo w celu dodania kolejnej zmiany, należy użyć przycisk Dodaj. Po zakończonej pracy konieczne jest użycie Zapisz. Aby zmienić istniejącą mapę kombinacji, należy kliknąć na jej nazwę w polu widocznym na liście kombinacji.
Mapy kombinacji można tworzyć w podobny sposób w oknie meczowym, klikając konwerter kodów (rozdział 6.3) lub na liście meczów, używając ikony umieszczonej po dacie utworzenia meczu (rozdział 6). W praktyce sugerujemy użycie map kombinacji właśnie poprzez zakładki mecze sam ekran kodowania.
3. Sezon
Zakładka Sezon znajduje się po lewej stronie okna głównego programu VolleyStation. Pozwala utrzymać porządek w bazie danych meczów. Tworząc kilka sezonów, możemy importować i tworzyć mecze w dedykowanych im rozgrywkach. Jest to szczególnie istotne dla użytkowników, którzy w tym samym czasie zajmują się więcej niż jednymi rozgrywkami. Na przykład, gdy śledzą różne poziomy siatkarskie w danym kraju lub kategorie wiekowe.
3.1. Tworzenie nowego sezonu
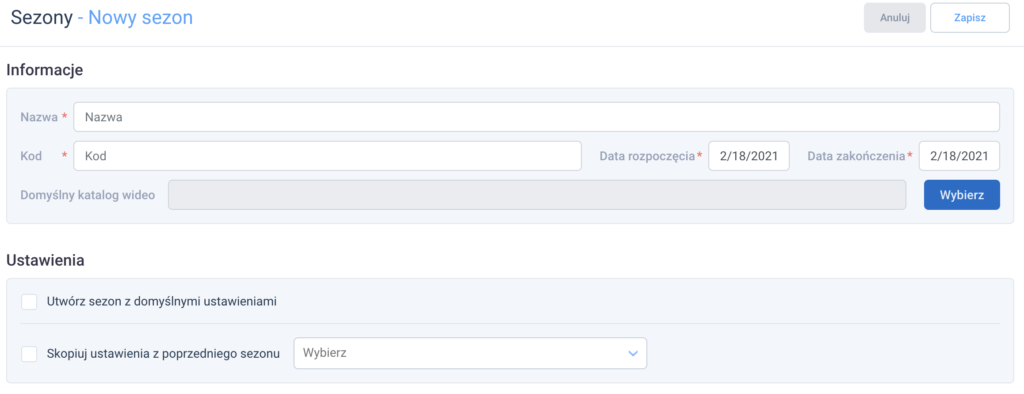
Aby utworzyć nowy sezon, musimy wejść w zakładkę Sezony, a następnie użyć przycisk Nowy sezon w prawym, górnym rogu. Powyższy obraz stanowi odzwierciedlenie okna, które się otworzy. Cztery pierwsze okna są niezbędne do utworzenia nowego sezonu:
- Nazwa – krótki i czytelny opis rozgrywek (np. Plusliga 2020/2021),
- Kod – krótki i niepowtarzalny opis sezonu (np. PLS20/21),
- Data rozpoczęcia i data zakończenia – określenie tych dat pozwala na prawidłową chronologię wyświetlania rozgrywek,
- Domyślny katalog wideo – pozwala wybrać domyślny katalog, w którym będziemy przechowywali pliki wideo. Importując mecze z repozytorium PLPS lub VolleyMetrics oraz pobierając z nich pliki wideo do domyślnego katalogu, pozwolą VolleyStation na ich automatyczne połączenie. Należy jednak pamiętać, że nie możemy przy tym zmieniać domyślnych nazw plików.
- Utwórz sezon z domyślnymi ustawieniami – opcja proponowana dla osób, które dopiero zaczynają przygodę z VolleyStation.
- Skopiuj ustawienia z poprzedniego sezonu – pozwala na wybranie do nowo-tworzonego sezonu ustawień z już istniejącego z indywidualnymi rozwiązaniami. Opcja proponowana dla osób, które od dłuższego czasu używają VolleyStation.
Użycie przycisku Zapisz przeniesie do kolejnego etapu.
3.2. Wybieranie i dodawanie nowych baz i kombinacji ataku
Po przejściu wszystkich kroków z rozdziału 3.1. nastąpi przeniesienie do kolejnego okna, widocznego na obrazie poniżej. Domyślne bazy oraz kombinacje ataków przedstawiają najczęściej używane i najpopularniejsze w celu analizy siatkarskiej.
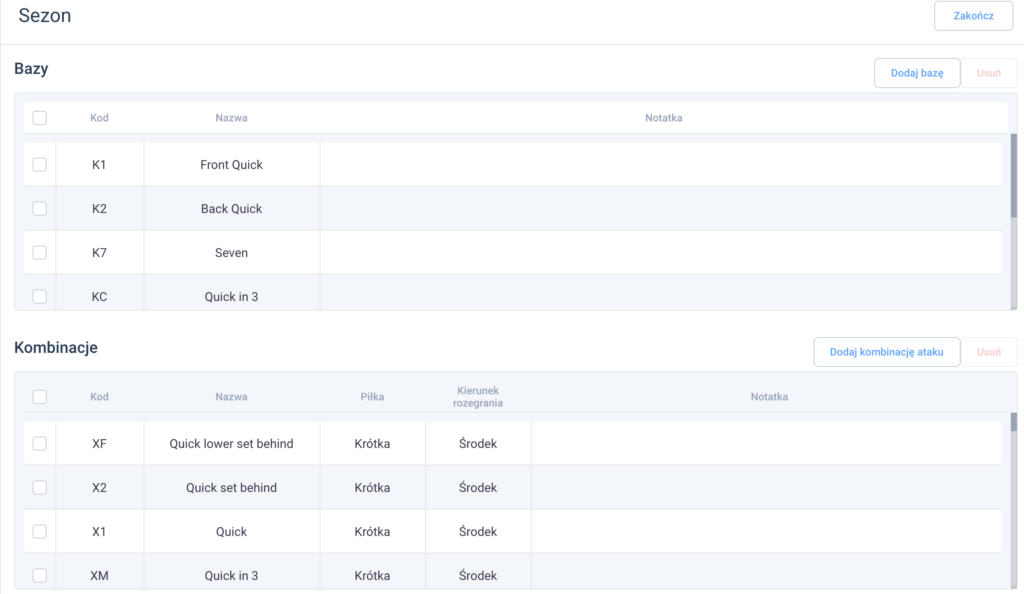
Aby dodać nową bazę lub kombinację ataku, należy użyć opcji Dodaj bazę lub Dodaj kombinację ataku. W przypadku dodawania bazy, w wyświetlonym oknie należy wybrać kod tej bazy, którego będziemy używali podczas procesu kodowania lub ich wyszukiwania. Kod bazy musi zaczynać się od litery ‘K’. Istotne jest wpisanie krótkiego opisu, który pomoże w łatwy sposób zrozumieć znaczenie tego kodu. Na przedstawionym po prawej stronie boisku, należy zaznaczyć obszar rozegrania.
Podobnie przebiega proces tworzenia nowych kombinacji ataku. W wyświetlonym oknie należy wybrać kod tej kombinacji. Będzie używany podczas kodowania lub wyszukiwania. Można także wpisać krótki opis umożliwiający szybkie zweryfikowanie tego kodu. Niezbędnym jest także wybranie rodzaju piłki z rozwijanej listy siedmiu jej rodzajów. Bardzo przydatne do analiz będzie wybranie kierunku rozegrania, którego użycie doda tę informację do wcześniejszej bazy i rozegrania. W praktyce następuje tutaj wybór czy atak jest wykonany z lewego skrzydła, środka siatki, prawego skrzydła, pipe’a, czy jest to atak rozgrywającego. Na przedstawionym po prawej stronie boisku, należy również zaznaczyć obszar, w którym wykonywany jest atak. Na zakończenie procesu tworzenia sezonu należy kliknąć Zakończ w prawym górnym oknie.
3.3. Modyfikowanie sezonów

W celu edytowania danych sezonu lub jego usunięcia wystarczy w zakładce Sezony najechać na jego nazwę i po prawej stronie paska pojawią się trzy opcje. Kliknięcie pierwszej przenosi do edycji danych sezonu, druga to edycja baz oraz kombinacji ataków, a trzecia pozwala na usunięcie sezonu. Dalsze kroki są analogiczne do tych przedstawionych w rozdziałach 3.1 oraz 3.2.
4. Drużyny
Ta zakładka pozwala zobaczyć wszystkie dotychczas stworzone lub zaimportowane zespoły, które znajdują się w bazie danych. Jeśli istnieją już stworzone drużyny, to klikając na jej nazwę, możemy otworzyć listę wszystkich jej meczów.
4.1. Importowanie drużyn
Istnieją dwa sposoby na importowanie drużyn. Pierwszy z nich to kliknięcie przycisku Import, który znajduje się w prawym górnym rogu. Następnie wystarczy użyć opcji Wybierz pliki lub przeciągnąć je w to miejsce. Możesz wybrać lub przeciągnąć więcej niż jeden zespół. Podczas importu drużyny oraz zawodnicy zostaną automatycznie dodani do bazy danych.
Drużyny są także importowane automatycznie w momencie, gdy importujesz mecze. O tym jak to zrobić w rozdziale 6.1.
4.2. Nowa drużyna
Aby stworzyć nową drużynę należy użyć opcji Nowa drużyna. Otworzy się formularz do wypełnienia, gdzie pola takie jak: nazwa, kod, sezon oraz trener (imię i nazwisko) są niezbędne. Po zapisaniu danych, w następnym kroku pojawi się pusta lista graczy. Aby ich dodać, należy użyć Edytuj skład i dodaj. Niezbędne dane to:
- Nr – numer zawodnika,
- Kod – zawodnika musi być unikalny dla każdego gracza. Jest to niezbędne, aby dane z meczów nie mieszały się między sobą. VolleyStation właśnie po tych kodach rozpoznaje graczy. Jeśli rozgrywki są wspierane przez VolleyStation, to takie kody zostaną dostarczone przez organizatora rozgrywek. Jeżeli istnieje potrzeba stworzenia drużyny bez posiadanych kodów graczy, to w celu minimalizowania ryzyka powtórzenia kodu, sugerujemy użyć trzech pierwszych liter nazwiska oraz imienia oddzielonych myślnikiem. Dla przykładu zawodnik Jan Kowalski będzie miał kod KOW-JAN. Jest to jeden z najczęściej używanych systemów w Europie,
- Imię,
- Nazwisko,
- Pozycja – określenie pozycji zawodnika jest istotne w celu automatyzacji pewnych działań programu. Będzie ona możliwa podczas tworzenia meczu, jego kodowania oraz generowania analiz.
Po wypełnieniu niezbędnych danych można użyć dodaj w celu wpisania danych kolejnego gracza. Jeśli w taki sposób wypełniona zostanie cała drużyna, to wystarczy użyć Zapisz.
4.3. Modyfikowanie drużyn
W celu edytowania danych drużyny lub ich usunięcia wystarczy w zakładce Drużyny najechać na jej nazwę i po prawej stronie paska z nazwą sezonu pojawią się trzy opcje. Kliknięcie pierwszej (![]() ) opcji przenosi do edycji danych, druga (
) opcji przenosi do edycji danych, druga (![]() ) opcja pozwala na scalenie dwóch zespołów (patrz rozdział 4.4.), a trzecia (
) opcja pozwala na scalenie dwóch zespołów (patrz rozdział 4.4.), a trzecia (![]() ), to usunięcie danej drużyny.
), to usunięcie danej drużyny.
4.4. Scal drużyny
Ta opcja pozwala połączyć istniejące zespoły i ich mecze. Jest to niezwykle przydatna funkcjonalność, dzięki której możemy tworzyć analizy zespołów grających pod różnymi nazwami, w różnych rozgrywkach. Klikając przy drużynie ikonę ![]() (scal drużyny) otwiera się okno, w którym po lewej stronie wpisana jest nazwa zespołu źródłowego, a pod nią lista graczy. Po prawej stronie musimy wybrać nazwę zespołu docelowego, a poniżej do każdego gracza jego odpowiednik z drużyny docelowej.
(scal drużyny) otwiera się okno, w którym po lewej stronie wpisana jest nazwa zespołu źródłowego, a pod nią lista graczy. Po prawej stronie musimy wybrać nazwę zespołu docelowego, a poniżej do każdego gracza jego odpowiednik z drużyny docelowej.
5. Zawodnicy
Zakładka Zawodnicy, znajdująca się po lewej stronie ekranu przenosi do części bazy danych, która jest bezpośrednio z nimi związana. W tym miejscu pojawia się lista graczy w ramach ustawionego sezonu. Jeśli są już wpisani, to klikając na ich dane, możemy otworzyć listę meczów, w których byli wpisani do składu:
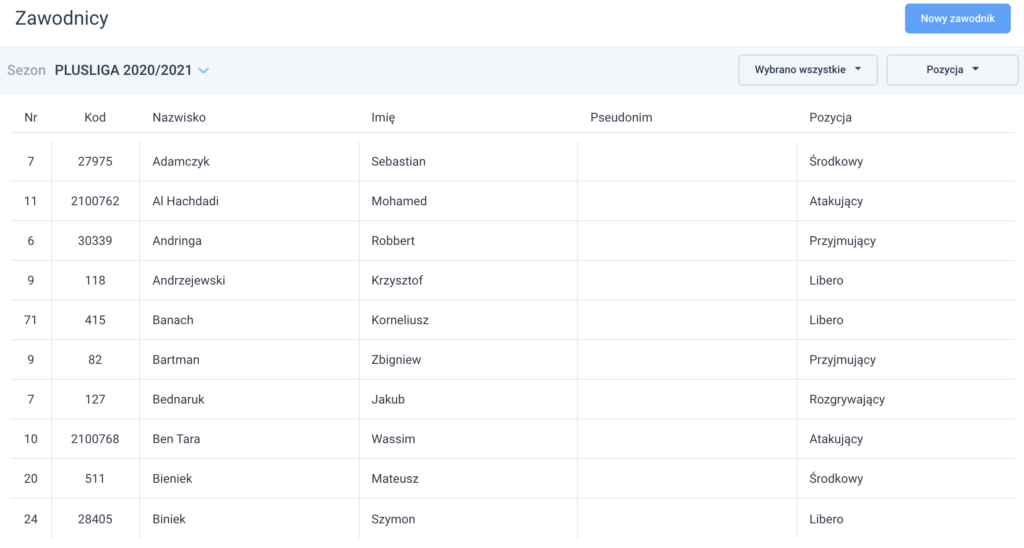
5.1. Nowy zawodnik
W celu dodania nowego gracza do bazy danych należy skorzystać z opcji Nowy zawodnik, która otwiera formularz. Niezbędne do wypełnienia są pola, przy których widnieje czerwona gwiazdka. Sugerujemy, aby nowych graczy dodawać poprzez edytowanie zespołów w zakładce drużyny. Pomaga to uniknięciu niezamierzonych błędów użytkowników. Ponadto, należy zwrócić szczególną uwagę na kod gracza oraz poprawne ustawienie jego pozycji. Pomoże to w dalszej części pracy. W oknie tworzenia nowego gracza można wprowadzić datę urodzenia, wzrost, wagę oraz zasięg w ataku. Po wypełnieniu pól formularza należy zatwierdzić gracza klikając Zapisz. UWAGA: Możliwe jest wprowadzenie gracza z numerem 0.
5.2. Sortowanie listy
Lista w menu graczy sortowana jest według kolejności alfabetycznej nazwiska. Używając rozwijanego pola Sezon możemy wyświetlić graczy tylko z danych rozgrywek. Na tej samej wysokości, po prawej stronie jest także możliwość filtrowania graczy jednej lub kilku drużyn. Pozycja pozwala na wyświetlenie listy graczy na konkretnych pozycjach.
5.3. Modyfikowanie
VolleyStation umożliwia szybką edycję graczy. Należy najechać kursorem na dane gracza, aby po prawej strony wyświetliły się trzy ikony. Kliknięcie na pierwszą (![]() ) przeniesie nas do znanego nam już formularza, który pozwoli na edycję jego danych. Ikona (
) przeniesie nas do znanego nam już formularza, który pozwoli na edycję jego danych. Ikona (![]() ) umożliwia scalenie dwóch wpisów dotyczących tego samego gracza. Trzecia ikona (
) umożliwia scalenie dwóch wpisów dotyczących tego samego gracza. Trzecia ikona (![]() ) to definitywne usunięcie gracza z bazy danych.
) to definitywne usunięcie gracza z bazy danych.
6. Mecze
Tworzenie meczów, to podstawowa funkcjonalność VolleyStation, służąca tworzeniu bazy danych. Istnieją dwie metody dodawania meczów do programu, o których stanowić będą dalsze podrozdziały. Zakładka Mecze, widoczna po lewej stronie, otwiera przed nami listę wszystkich meczów w ramach wybranego sezonu. Można także filtrować listę klikając po prawej stronie okna Drużyna, która otworzy listę zespołów w danym sezonie. Wybierając jeden zespół, otworzy się lista jego meczów. Wybierając dwa spotkania wylistowane zostaną mecze pomiędzy tymi dwoma zespołami. Zaznaczenie trzech lub więcej zespołów spowoduje pokazanie meczów pomiędzy dowolnymi z wybranych. Podświetlając kursorem mecz, po prawej stronie wyświetlane są kolejne ikony:
![]() edycja meczu,
edycja meczu,
![]() eksportuje plik .dvw w dowolnie wybrane miejsce poza programem. Warto odnotować, że po eksportowaniu do pliku, następnie napisane kody zostaną automatycznie dodane do wcześniej stworzonego pliku,
eksportuje plik .dvw w dowolnie wybrane miejsce poza programem. Warto odnotować, że po eksportowaniu do pliku, następnie napisane kody zostaną automatycznie dodane do wcześniej stworzonego pliku,
![]() eksportuje plik .xml na użytek Hudl Sportscode. Warto odnotować, że po eksportowaniu do pliku, następnie napisane kody zostaną automatycznie dodane do wcześniej stworzonego pliku,
eksportuje plik .xml na użytek Hudl Sportscode. Warto odnotować, że po eksportowaniu do pliku, następnie napisane kody zostaną automatycznie dodane do wcześniej stworzonego pliku,
![]() zamienia strony meczu. Gospodarz zmienia się w gościa, a gość w gospodarza,
zamienia strony meczu. Gospodarz zmienia się w gościa, a gość w gospodarza,
![]() pozwala wygenerować raport meczowy bez potrzeby otwierania meczu,
pozwala wygenerować raport meczowy bez potrzeby otwierania meczu,
![]() definitywne usunięcie meczu z bazy danych.
definitywne usunięcie meczu z bazy danych.
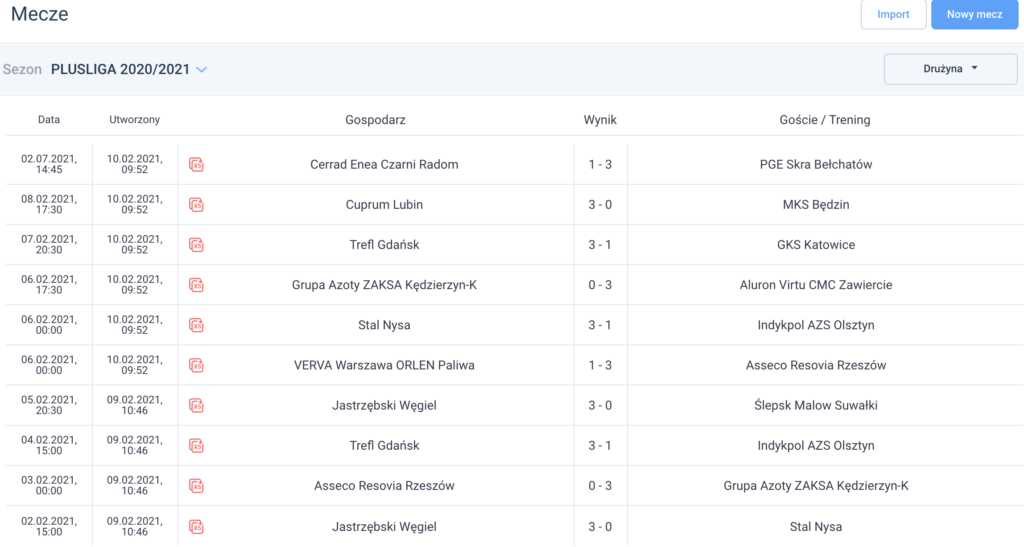
6.1. Import
Jeśli posiadamy zapis kodów w pliku o formacie .dvw, to można go zaimportować do VolleyStation. Aby tego dokonać wystarczy kliknąć Import po prawej stronie okna. Otwarte zostanie nowe okno, w którym poprzez Wybierz pliki możemy zaznaczyć jeden lub wiele plików z dysku. Możemy również przeciągnąć w to miejsce wybrane mecze. Podczas importu baza danych zostanie automatycznie poszerzona o drużyny oraz graczy.
6.2. Nowy mecz
Nie posiadając pliku z kodami meczu, trzeba stworzyć nowy mecz i samodzielnie go opisać. W tym celu należy użyć przycisk Nowy mecz, który otworzy formularz. Dane oznaczone czerwoną gwiazdką są obowiązkowe dla zapisania meczu. W pierwszym kroku oznacza się Sezon, do którego będzie należeć mecz. Istotne jest również określenie daty oraz godziny początku tego spotkania, ponieważ będzie to sprzyjało prawidłowemu sortowaniu meczów. Pole klucz pozwala wpisać otrzymany od organizatora alfanumeryczny ciąg znaków, który umożliwia automatycznie aktualizować dane statystyczne meczu na wyznaczonych serwerach.
Niezbędne jest także wybranie drużyn, które zmierzą się ze sobą. W tym momencie możliwa jest również zmiana danych członków sztabów.
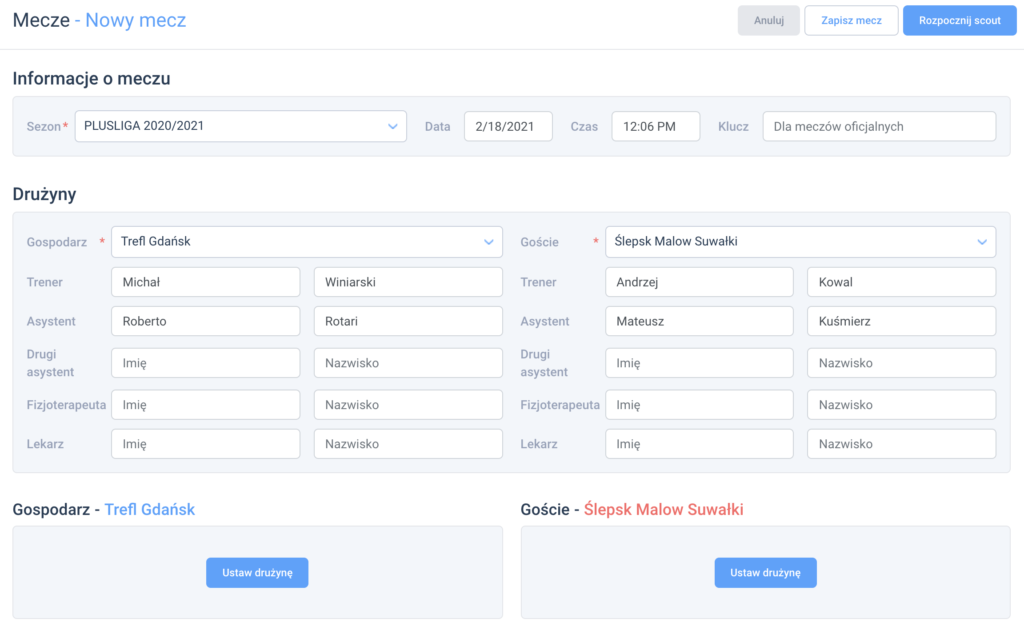
W kolejnej sekcji, klikając na Ustaw drużynę w wyświetlonym oknie ukazuje się lista graczy danej drużyny, a po prawej stronie puste boisko. Aby wytypować startową szóstkę w danym meczu, wystarczy przeciągnąć dane gracza z listy po lewej stronie w odpowiednie miejsce na boisku. Można również bezpośrednio pod boiskiem w kwadratach oznaczonych jako Z1, Z2, Z3, itd. wpisać numery graczy na odpowiednich pozycjach.
![]() Zaokrąglone strzałki podpisane jako Rotacja umożliwiają zmianę ustawienia całej drużyny. Jeśli w stworzonej drużynie oznaczeni są rozgrywający, to zostaną oni automatycznie umiejscowieni na tej pozycji podczas meczu. Można to zmienić klikając strefę (np. Z1) pod napisem POZYCJA ROZGRYWAJĄCEGO. Jeżeli w drużynie są oznaczeni libero, to automatycznie zostali dodani do strefy LIBERO. Możemy ich usunąć, przeciągając innego gracza z listy na ich miejsce lub dwukrotnie klikając nazwisko na liście graczy. Listę graczy modyfikuje się poprzez przycisk Dodaj zawodnika do składu. Procedurę wybierania zawodnika należy powtórzyć dla drugiej drużyny. WAŻNE: aby zapisać mecz, niezbędne jest oznaczenie rozgrywających obu drużyn. Kończąc ten etap należy użyć przycisków Zapisz mecz lub Rozpocznij scout w zależności od tego, co zamierzamy w następnym kroku.
Zaokrąglone strzałki podpisane jako Rotacja umożliwiają zmianę ustawienia całej drużyny. Jeśli w stworzonej drużynie oznaczeni są rozgrywający, to zostaną oni automatycznie umiejscowieni na tej pozycji podczas meczu. Można to zmienić klikając strefę (np. Z1) pod napisem POZYCJA ROZGRYWAJĄCEGO. Jeżeli w drużynie są oznaczeni libero, to automatycznie zostali dodani do strefy LIBERO. Możemy ich usunąć, przeciągając innego gracza z listy na ich miejsce lub dwukrotnie klikając nazwisko na liście graczy. Listę graczy modyfikuje się poprzez przycisk Dodaj zawodnika do składu. Procedurę wybierania zawodnika należy powtórzyć dla drugiej drużyny. WAŻNE: aby zapisać mecz, niezbędne jest oznaczenie rozgrywających obu drużyn. Kończąc ten etap należy użyć przycisków Zapisz mecz lub Rozpocznij scout w zależności od tego, co zamierzamy w następnym kroku.
6.3. Ekran kodowania
6.3.1. Menu
![]() Zapisz i zamknij mecz,
Zapisz i zamknij mecz,
![]() Komentarz – otwiera okno z polem tekstowym,
Komentarz – otwiera okno z polem tekstowym,
![]() Edytuj skład – otwiera okno, w którym można zmienić dane graczy lub dodać nowych do listy meczu,
Edytuj skład – otwiera okno, w którym można zmienić dane graczy lub dodać nowych do listy meczu,
![]() Zmiana – otwiera okno wyboru. Aby jej dokonać należy wybrać drużynę, w której następuje, wybrać gracza schodzącego z boiska oraz w ostatniej kolumnie gracza wchodzącego,
Zmiana – otwiera okno wyboru. Aby jej dokonać należy wybrać drużynę, w której następuje, wybrać gracza schodzącego z boiska oraz w ostatniej kolumnie gracza wchodzącego,
![]() Synchronizacja – przenosi nas do okna, które służy połączeniu zapisu kodów z plikiem wideo. Więcej o synchronizacji w rozdziale 6.3.6.,
Synchronizacja – przenosi nas do okna, które służy połączeniu zapisu kodów z plikiem wideo. Więcej o synchronizacji w rozdziale 6.3.6.,
![]() Lista błędów – otwiera listę z wyszczególnionymi błędami lub odstępstwami od standardowego systemu kodowania,
Lista błędów – otwiera listę z wyszczególnionymi błędami lub odstępstwami od standardowego systemu kodowania,
![]() Szukaj – otwiera okno wyszukiwania kodów. Więcej o tym w rozdziale 6.3.2.,
Szukaj – otwiera okno wyszukiwania kodów. Więcej o tym w rozdziale 6.3.2.,
![]() Konwerter kodów – służy do opcjonalnej zmiany kodów, jeśli w importowanym pliku znalazły się odstępstwa od naszego systemu. Pierwsza kolumna ukazuje kody użyte w meczu, a w drugiej kolumnie wybiera się docelowy kod. Trzecia pozwala natomiast odznaczyć kody, których nie trzeba zmieniać. Więcej na ten temat w rozdziale 2.4. Mapy kombinacji,
Konwerter kodów – służy do opcjonalnej zmiany kodów, jeśli w importowanym pliku znalazły się odstępstwa od naszego systemu. Pierwsza kolumna ukazuje kody użyte w meczu, a w drugiej kolumnie wybiera się docelowy kod. Trzecia pozwala natomiast odznaczyć kody, których nie trzeba zmieniać. Więcej na ten temat w rozdziale 2.4. Mapy kombinacji,
![]() Podłącz tablet – otwiera okno, na którym widoczny jest link do otwierania funkcjonalności ławki na urządzeniach ławki. Jest tam także umieszczony kod QR, którego zdjęcie zrobione tabletem może otworzyć ławkę,
Podłącz tablet – otwiera okno, na którym widoczny jest link do otwierania funkcjonalności ławki na urządzeniach ławki. Jest tam także umieszczony kod QR, którego zdjęcie zrobione tabletem może otworzyć ławkę,
![]() Eksport – pozwala zapisać mecz w formacie .dvw w wybranym miejscu,
Eksport – pozwala zapisać mecz w formacie .dvw w wybranym miejscu,
![]() Media Live – pozwala zapisać mecz w formacie .vsm w wybranym miejscu,
Media Live – pozwala zapisać mecz w formacie .vsm w wybranym miejscu,
![]() Sportscode Live – pozwala zapisać mecz w formacie .xml w wybranym miejscu.
Sportscode Live – pozwala zapisać mecz w formacie .xml w wybranym miejscu.
Na dole menu są dwie dodatkowe opcje:
- Układ ekranu (Analiza / Pokazuj / Synchronizuj) – zmienia układ ekranu, aby dostosować do preferencji użytkownika.
- Tryb analizy (Kody / Karty) – zmienia sposób zapisywania kodów. Aby się z nimi zapoznać polecamy rozdziały 6.3.4. oraz 6.3.5.
6.3.2. Szukaj
Jeśli w otwartym meczu potrzebujemy wyszukać konkretne kody, w menu po lewej stronie należy wybrać opcję Szukaj. To spowoduje otwarcie nowego okna. W polach tekstowych można wpisać żądane kody lub poniżej wybierając z okna podpowiedzi. Nie ma potrzeby wypełniania wszystkich pól, a jedynie istotne dla nas. W dolnej części znajduje się sekcja Szukaj po ustawieniu. Przy jej użyciu istnieje opcja wybrania żądanych ustawień obu zespołów. Po ich wypełnieniu wystarczy potwierdzić, a wyszukane akcje zostaną podświetlone w oknie meczowym.
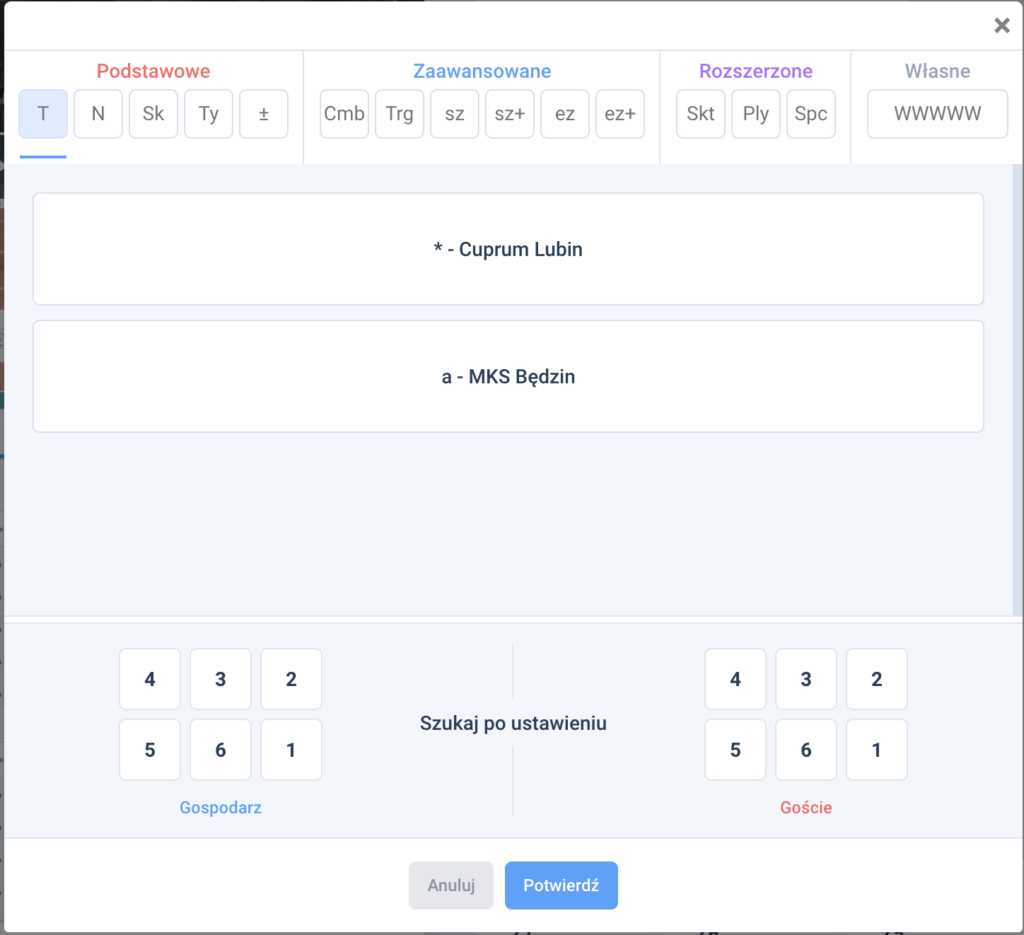
6.3.3. Okno meczowe
Okno meczowe zawiera niezbędne funkcje do tworzenia zapisu kodowego meczu. Warto od razu połączyć plik wideo poprzez opcję Dodaj plik lub Dodaj stream. Oczywiście, jeśli istnieje taka możliwość. Pierwsza opcja pozwala wskazać plik wideo z dysku, a druga wskazać adres, pod którym transmitowany jest streaming z meczu.
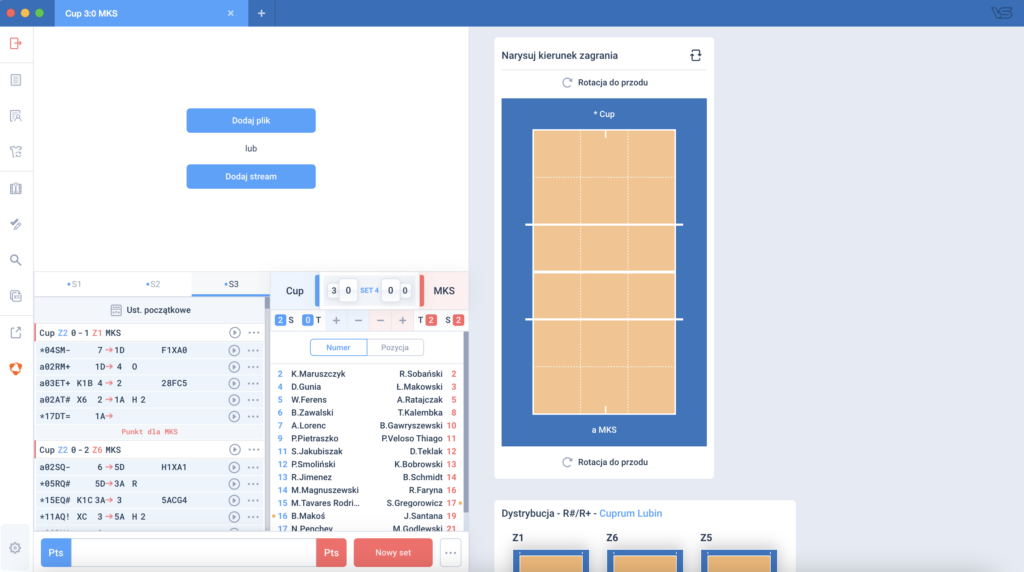
Poniżej panelu wideo znajduje się zakładka z dostępnymi kodami meczu w konkretnych setach. Na początku kodowania będziemy widzieli jedynie S1 (set 1), jednak wraz z tworzeniem kolejnych setów dodane zostaną kolejne zakładki. Wybierając partię spotkania, wyświetla się jej kod. Po prawej stronie umiejscowiony jest wynik meczu oraz lista zawodników, którą możemy sortować według ich numerów lub pozycji.
Pomiędzy opcją wybierania setów, a kodami znajduje się Ust. początkowe, które pozwala wybrać lub zmienić dotychczasowe pozycje graczy.

- S (substitution) otwiera okno zmiany zawodników,
- T (time-out) dodaje do kodu informację, że drużyna poprosiła o przerwę na żądanie,
- + dodaje wybranej drużynie punkt,
- – odejmuje wybranej drużynie punkt.
Po prawej stronie ekranu znajduje się boisko, które służy do mapowania wydarzeń meczowych. W tym miejscu możemy rysować strzałki do konkretnych kodów. Wystarczy zaznaczyć kod po lewej stronie i wtedy określamy dla niego punkt początkowy oraz końcowy. Na tym boisku pojawiają się także koszulki z numerami graczy, którzy znajdują się na boisku. Jeśli chcemy dodać strzałkę (mapować) ataki, które opisane są według typów (np. X5), to nie ma potrzeby zaznaczania punktu początkowego. Strzałka dotycząca przyjęcia może zostać wygenerowana automatycznie. Warunkiem jest jednak stworzenie strzałki zagrywki oraz rozegrania następującego po przyjęciu.
Pod dużym boiskiem znajdują się dystrybucje obu drużyn po dobrym (+) i bardzo dobrym przyjęciu (#), w podziale na ustawienia. W dolnej części ekranu, po lewej stronie znajduje się pole kodowania. To właśnie tutaj wpisujemy kolejne kody akcji. Ponadto:
![]() przydziela punkt dla drużyny gospodarzy,
przydziela punkt dla drużyny gospodarzy,
![]() przydziela punkt dla drużyny gości,
przydziela punkt dla drużyny gości,
![]() otwiera możliwość kodowania nowego seta,
otwiera możliwość kodowania nowego seta,
![]() pozwala na wybranie opcji: Otwórz set, Usuń set, Tryb kart.
pozwala na wybranie opcji: Otwórz set, Usuń set, Tryb kart.
6.3.4. Kodowanie meczu
Tworzenie meczu za pomocą kodów jest standardem na najwyższym poziomie siatkówki. Kody pozwalają na wprowadzenie dużej ilości danych w krótkim czasie. Ponadto jest to jedyna opcja wprowadzania podstawowych, zaawansowanych, rozszerzonych oraz własnych oznaczeń danego zagrania w czasie meczu.
Zapisywanie każdego elementu polega na powtarzalności zapisu. Wpisywanie ciągu znaków jest analogiczne dla każdego elementu siatkówki, a ich długość ma związek ze szczegółowością wpisywanego kodu.
Przykładowo kod:
- a10SQ#15 to zagranie drużyny przeciwnej (a), a dokładniej zawodnika z numerem 10, który wykonał zagrywkę (S) z wyskoku (Q). Jej efekt to punkt bezpośredni (#). Została wykonana z 1 do 5 strefy;
- *7RQ#13B to przyjęcie (R) zagrywki z wyskoku (Q) gracza drużyny gospodarzy (*) z numerem 7. Zrobił to perfekcyjnie (#), a przyjmował w pierwszej (1) strefie do strefy 3B;
- *14K1F! → gracz drużyny gospodarzy (*) z numerem 14 rozegrał piłkę na lewe skrzydło (F) na potrójny blok (!). Środkowy w tym czasie wykonał nabieg bezpośrednio przez rozgrywającym (K1).
W programie występuje dużo elementów automatyzacji. Jest ona związana z kodami domyślnymi określonymi w rozdziale 2.2. Wpisując wyłącznie K1, program zinterpretuje jako rozegranie wysokiej piłki (H) wykonane przez rozgrywającego drużyny gospodarzy (*) z najściem środkowego przed rozgrywającym (K1). Następujący po nim atak miał przeciwko sobie podwójny blok (+).
Zagrywka-przyjęcie, atak-blok i atak-obrona tworzą specjalne bloki, które zawsze następują po sobie. W celu uproszczenia kodowania możemy używać kropki (.) oddzielającego oba zagrania:
a14SQ15.16# zostanie zinterpretowane jako zagrywka (S) z wyskoku (Q) zagrana przez zawodnika gości (a) z numerem 14 z 1 do 5 strefy, którą idealnie (#) przyjął gracz gospodarzy z numerem 16. Kropka przenosi zapisywanie elementów do drugiej drużyny, dzięki temu, nie ma potrzeby używania prefiksu * lub a.
a14X54A.16# atak z szybkiej piłki z czwartej strefy (X5) wykonany przez zawodnika gości (a) z numerem 14 w kierunku strefy 4A, został zablokowany (#) przez gracza gospodarzy z numerem 16.
a14V56D.16D= atak z wysokiej piłki z czwartej strefy (V5) wykonany przez zawodnika gości (a) z numerem 14 w kierunku strefy 6D, został nieskutecznie (=) obroniony (D) przez gracza gospodarzy z numerem 16.
W kodzie można pominąć oznaczenie drużyny gospodarzy (*). Jeśli przed numerem gracza nie będzie żadnego znaku, to automatycznie zinterpretowane zostanie zagranie należące do gracza drużyny gospodarzy z odpowiednim numerem.
Przecinek (,) pozwala na przejście w kodzie do wpisywania znaków rozszerzonych. Zasada ta dotyczy ciągu znaków nieoddzielonych spacją. Ostatnie znaki każdego kodu pozwalają na wpisanie własnych oznaczeń, których program nie będzie w żaden sposób sam interpretował. Możliwe jest użycie do pięciu znaków własnych. Wykorzystywane jest to często do tworzenia bardziej zaawansowanych arkuszy lub oznaczania specyficznych zagrań.
6.3.5. Tryb kart
Tryb kart jest dedykowany dla osób, które nie znają kodów w programie. Stanowi to najlepsze rozwiązanie dla trenerów, którzy potrzebują podstawowych analiz na potrzeby szkoleniowe swojej drużyny. Aby z niego skorzystać, wystarczy przesunąć kursor na lewą stronę ekranu i w rozwiniętym oknie wybrać na samym dole paska Karty. Po kliknięciu na ten przycisk rozwinie okno przedstawione na obrazie poniżej.

Dalsza część tego podrozdziału dotyczy podstawowego trybu kart, który możemy wybrać w ustawieniach. Na początku seta zawsze musimy użyć Ustawienia i w ten sposób wskazać ustawienia początkowe obu zespołów, tak jak przedstawione to zostało w rozdziale “Nowy mecz” (6.2.) i zatwierdzić przyciskiem Zakończ. Aby wpisać swoją pierwszą akcję klikamy Rozpocznij następny punkt, a następnie postępujemy według dalszych wskazówek. Wybieramy gracza, który zagrywa w tej akcji, wskazujemy efekt jego serwisu. Jeżeli zagrywka nie zakończyła się bezpośrednim błędem, to pojawia zapytanie o gracza, który ją przyjmował.
Dalej do wyboru mamy, jaki kolejny element siatkarski należy zapisać. W każdym zagraniu najpierw wybieramy gracza, który tego dokonał, a potem określamy jego efekt.
UWAGA: Jeśli w ustawieniach wybrany został zaawansowany typ kart, to podczas opisywania akcji VolleyStation zapyta także o strefy startowe i końcowe każdego elementu. Wskazać należy również rodzaje piłek w ataku oraz kierunek rozegrania. Przy oznaczaniu ataku należy wskazać jego typ (mocny, lekki, kiwka). Tak jak typ kodowania, tak samo typ kart wymaga dużo wprawy i praktyki, aby dojść do poziomu pozwalającego na zapisywanie akcji na bieżąco w trakcie spotkania.
6.3.6. Synchronizacja
Będąc w ekranie kodowania, kolejną dostępną opcją jest Synchronizacja. Kliknięcie w nią spowoduje otwarcie okna analogicznego do układu ekranu “Pokazuj”. Istotną rolę sprawują tutaj skróty klawiszowe, które należy ustawić w ustawieniach (rozdział 2.1.1.).
Ponadto, strzałki w prawo i lewo nawigują pomiędzy setami, podczas gdy strzałki w górę i w dół pomagają przechodzić pomiędzy zagraniami.
Po zaznaczeniu konkretnego kodu i wybraniu dla niego miejsca w wideo, wystarczy użyć wybranego skrótu klawiszowego, aby ustawić czas dla tego zagrania zgodny z czasem wyświetlanego wideo. Kliknięcie spowoduje także automatyczne przeniesienie do następnego zagrania. UWAGA: w przypadku ustawiania czasu dla ataku, ten sam moment zostanie ustawiony dla następującego bezpośrednio po nim bloku (jeśli istnieje). Ta zasada nie obowiązuje jednak w relacji atak-obrona, ponieważ czas między dotknięciem jest nieco dłuższy.
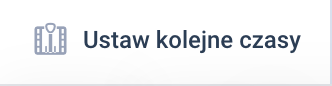
Użycie przycisku Ustaw kolejne czasy spowoduje synchronizację zaznaczonego oraz wszystkich kolejnych kodów do czasu wybranego na zapisie wideo. Zachowane zostaną dotychczasowe odstępy czasowe pomiędzy kolejnymi kodami.
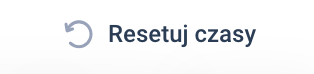
Przycisk Resetuj czasy powoduje usunięcie istniejącej synchronizacji.
7. Raporty / montaże
Jedną z podstawowych funkcjonalności jest tworzenie raportów i montaży na podstawie posiadanej bazy meczów. To bardzo intuicyjna funkcjonalność, która pozwala w prosty i szybki sposób, nawet osobom początkującym, wygenerować analizy i szybko przygotować oczekiwane informacje.
Aby korzystać z tych funkcjonalności, należy wybrać z okna głównego zakładkę Raporty / Montaże, która jest umiejscowiona po lewej stronie. Takie działanie otworzy nam listę ostatnio tworzonych analiz. W tym oknie możemy zmienić Sezon, ale także filtrować listę analiz według drużyn oraz typów raportu.
W celu stworzenia nowego raportu należy użyć opcji Nowy raport, a przed naszymi oczami otworzy się nowe okno, które krok po kroku przeprowadzi nas przez proces tworzenia własnych analiz. W polu Wybierz typ raportu znajdują się rodzaje analiz, które wyjaśnione zostaną w dalszej części. W tym oknie można także wybrać sezon, drużynę oraz listę konkretnych meczów do analizy. Ostatnia część to możliwość wyboru filtrów, które także będą dokładnie wyjaśnione. Po wybraniu wszystkich danych należy kliknąć Generuj raport. Klikając Generuj ponownie, zostanie otwarta nowa karta z ostatnio wybranymi cechami. W poprzedniej karcie zostanie jednak zachowana wcześniejsza wersja. Otwierając każdą analizę na górze strony pojawia się opcja Drukuj pozwalająca eksportować do pliku w formacie .pdf.
7.1. Raport meczowy
Jedną z najczęściej używanych analiz jest raport meczowy. Stanowi on podsumowanie meczu z podziałem na sety oraz pojedyncze punkty. W pierwszej części przedstawiona jest drużyna gospodarzy, a następnie gości. Tabele przedstawiają graczy oraz ich dokonania z podziałem na elementy. W sekcji na samym dole mamy także tabelę, która przedstawia ratio punktowe w poszczególnych setach oraz ataku po różnych rodzajach przyjęcia.
7.2. Fragmenty gry
Jest to podstawowa analiza dotycząca wybranej drużyny. Przedstawia każdy element siatkarski (wiersze) z podziałem na efekty jego wykonania (kolumny). W kolumnach znajduje się efektywność, łączna liczba wykonań elementu oraz procentowy podział na efekty.
7.3. Zawodnicy
Analogiczna analiza do fragmentów gry, z tą jednak różnicą, że w pierwszej kolejności następuje sortowanie na zawodników, a potem na elementy siatkarskie.
7.4. Rotacje
Ta analiza pozwala na wygenerowanie statystyk drużyny z podziałem na ustawienia na boisku, a następnie elementy.
7.5. Kierunki ataku
Prezentuje kierunki ataków wybranej drużyny przy założeniu wybranych filtrów. Podstawowa analiza przedstawia kierunki z lewej i prawej strony oraz ze środka boiska w poszczególnych ustawieniach. Raport kreuje kierunki według przyporządkowanych do nich stref. Przy strzałkach widnieją liczby, które mają następujące znaczenie:
- strefa początkowa
- prawy górny róg – punkty stracone podczas ataku z tej strefy,
- lewy górny róg – punkty zdobyte przy atakowaniu z tej strefy,
- dolny lewy róg – całkowita liczba ataków z tej strefy,
- dolny prawy róg – procent ataków z tej strefy,
- strefa końcowa
- góra – całkowita liczba ataków do tej strefy, od strefy początkowej strzałki,
- dół – skuteczność ataku.
Ataki z linii ataku (strefy 2,3,4) mają kolor zielony, a z linii obrony (strefy 1,6,5) są w kolorze niebieskim.
7.6. Kierunki zagrywki
Podobną do poprzedniej jest analiza kierunków zagrywki. Zagrywki ze stref 1 oraz 5 zaznaczone są kolorem różowym. Zagrywki ze strefy 6 mają kolor niebieski, a te ze strefy 9 (pomiędzy strefą 1 i 6) oraz 7 (pomiędzy strefą 5 i 6) są zielone. W tej analizie widzimy oddzielne boisko dla każdego gracza zagrywającego. W strefach początkowych:
- kolorem niebieskim oznaczona jest łączna liczba zagrywek,
- kolorem zielonym zagrywki z efektem #, czyli asy serwisowe,
- kolorem czerwonym zagrywki z efektem =, czyli błędy
W strefach końcowych, na górze znajduje się liczba zagrywek skierowanych w tę strefę, a na dole jej efektywność.
7.7. Dystrybucja po ruchu środkowych
Ta analiza pozwala na analizę rozgrywającego wybranej drużyny w fazie przyjęcia zagrywki. Jest ona podzielona na dwie sekcje: Dystrybucja ogólna oraz Dystrybucja w ustawieniach. Pierwsza przedstawia sposób dystrybucji z poziomym podziałem według efektu przyjęcia, a druga z podziałem na pojedyncze ustawienia. W obu sekcjach znajdują się boiska, które można charakteryzować w pionowym układzie:
- Wszystko – boisko z całkowitą liczbą ataków wybranych w analizie. Stanowi sumę wszystkich kolejnych boisk w bazach,
- E3 – dystrybucja rozgrywającego z trzeciej strefy,
- Bazy (K1, K2, K7…) – w dalszej kolejności pojawią się boiska odnoszące do baz wpisanych do rozegrania rozgrywającego. Czyli przykładowo, boisko zatytułowane K1 przedstawi dystrybucję w sytuacji, gdy środkowy robił nabieg bezpośrednio przed rozgrywającym.
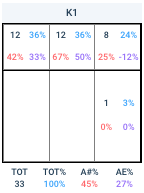
Na każdym z boisk znajdują się cztery rodzaje parametrów, które oznaczone są innymi kolorami:
- kolorem czarnym przedstawiona jest łączna ilość ataków w danej strefie,
- kolorem niebieskim oznaczono procent dystrybucji w tej strefie,
- kolorem czerwonym oznaczona jest skuteczność ataku,
- kolorem fioletowym oznaczono efektywność.
Pod boiskiem, przy użyciu odpowiednich kolorów przedstawiono wartości dotyczące wszystkich zagrań na danym boisku. Ponadto pod tymi danymi, na różowym tle mogą pojawić się ataki rozgrywającego, jeśli takie miały miejsce.
7.8. Dystrybucja po ruchu środkowych w kontrze
Niniejsza analiza jest analogiczna do wskazanej w poprzednim podrozdziale, z tą jedyną różnicą, że dotyczy fazy zagrywki wybranej drużyny.
7.9. Efektywność w czasie
Efektywność w czasie to nieco bardziej zaawansowana analiza, która pozwala na zrozumienie trendów. Do najlepszego jej użycia sugerujemy użyć filtrów i wybrać element, którego efektywność ma być analizowana oraz graczy, którzy mają się na niej pojawić. Analiza podzielona jest na trzy części. Pierwsza z nich stanowi wykres liniowy. Na osi rzędnych, przedstawiona jest efektywność od -100% do 100%, a na osi odciętych znajduje ilość wykonań danego elementu. Niebieska linia trendu stanowi efektywność całej drużyny w wybranym momencie. Jeśli najedziemy kursorem na dowolny punkt tej linii, zobaczymy stan punktowy w momencie wykonywania elementu oraz jego efekt. Stosownie do legendy, która znajduje się po lewej stronie wykresu liniowego, kolorami oznaczeni są konkretni zawodnicy uporządkowani według ich numerów.
Druga część analizy to wykres kolumnowy, przedstawiający efektywność w danym elemencie z podziałem na zawodników opisanych numerami na osi odciętych. Liczba nad każdym słupkiem przedstawia efektywność. Zarówno na wykresie liniowym, jak również kolumnowym znajdują się szare linie, które stanowią średnią efektywność całej drużyny w analizowanym secie.
Trzecia część to skumulowany wykres kolumnowy. Jest zgodny z legendą po prawej stronie. Na osi rzędnych przedstawiona jest liczba wykonań elementu, a na osi odciętych numer gracza. W ten sposób możemy poznać konkretną ilość wykonań elementu o danym efekcie. Nad wykresem znajduje się liczba określająca skuteczność zawodnika.
Ze względu na malejące amplitudy efektywności wraz ze wzrostem ilości zagrań, analiza efektywności w czasie możliwa jest do wykonania wyłącznie w perspektywie jednego seta. Zatem jeśli wybierzemy do analizy jeden lub więcej meczów, każdy set zostanie przedstawiony oddzielnie.
7.10 Kombinacje zawodnika
Kombinacje zawodnika to analiza, która pozwala prześledzić drużynę lub graczy (po uprzednim wybraniu odpowiednich filtrów) z podziałem na typy ataków. Tabela została podzielona na sekcje, nad którą pojawia się kod ataku. Poniżej w kolumnach przedstawiono:
- Tot – łączna liczba ataków danego typu,
- Pts – liczba zdobytych punktów (efekt ataku #),
- Pts% – skuteczność (efekt ataku #),
- E% – efektywność,
- Blo% – procent zablokowanych ataków (efekt ataku /),
- Err% – procent popełnionych błędów (efekt ataku =).
7.11. Mapa ciepła
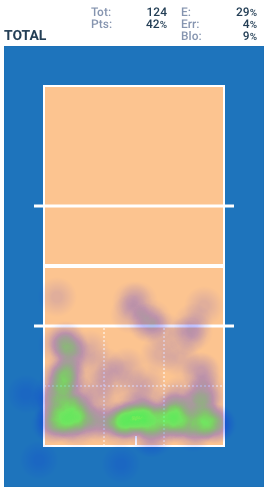
Mapa ciepła to funkcjonalność analogiczna do kierunków ataków oraz kierunków zagrywek, jednak znacznie bardziej precyzyjna niż wyżej wspomniane. Sugerujemy jej używanie w pierwszej kolejności. Do stworzenia mapy ciepła niezbędne jest wybranie filtra Zagranie, czyli elementu, którego ma dotyczyć. Generując mapę ciepła pojawia się jedno boisko, nad którym:
- Tot – stanowi łączną ilość zagrań,
- E – efektywność,
- Err – procentową ilość popełnionych błędów.
W zależności od wybranego elementu analizy mamy kilka dostępnych opcji. Wybierając:
- Kombinacje w elemencie ataku, grupuje je z podziałem na rodzaje, a w elemencie rozegrania ze względu na bazy. Do każdej kombinacji tworzy się nowe boisko,
- Typ zagrania dzieli ogólną mapę ciepła na typy. Na przykład w elemencie ataku będzie to podział na ataki mocne (H), lekkie (P) oraz kiwki (T),
- Piłka podzieli dany element ze względu na rodzaj. W ataku będzie to zatem podział na piłki wysokie (H), szybkie (T), itd., a w zagrywce podział na zagrywki float (M), z wyskoku (Q),
- Mapa ciepła możliwa jest do wykonania, jeśli mecze stworzone są z użyciem strzałek kierunków. Zagrania przedstawione są na boisku w formie punktów. Wraz ze wzrostem ilości zagrań w danym miejscu rośnie natężenie koloru aż do czerwonego,
- Podstrefy to przedstawienie natężenia zagrań jako kwadratów w podstrefach. Do tej analizy można korzystać z mapowania strzałek lub wpisywania podstref.
- Strzałki
- Strzałki ze stref przedstawiają losowo rozrzucone strzałki w ramach wpisanych uprzednio stref lub podstref. O tym jak działa ta wizualizacja, zostało napisane więcej w rozdziale 12.9.2.
- Efekty – istnieje także opcja wybrania jednego lub wielu efektów, które mają zostać zobrazowane na boisku. Odpowiadające zagraniom efekty pojawią się na boisku.
- Początek – wybierając tę opcję odkryjemy punkty początkowe wykonania danego elementu.
- Koniec – wybierając tę opcję odkryjemy punkty końcowe wykonania danego elementu.
Po prawej stronie możemy także wybrać opcję boiska kolorowego lub bez tła.
7.12 Montaż wideo
Używając filtrów (omówione w dalszym rozdziale) możemy również przygotować montaż wideo, edytować go, a następnie eksportować. Gdy wybieramy analizę Montaż wideo z zaznaczonymi meczami oraz filtrami i wciskamy przycisk Generuj raport, otwiera się okno w którym po lewej stronie znajdują się wyszukane kody, a po prawej wideo z tymi akcjami.
![]() Pojedyncze akcje wyświetlają przed nami tylko wyszukane kody, podczas gdy Pełne akcje przedstawiają całe, w których pojawił się wyszukany kod.
Pojedyncze akcje wyświetlają przed nami tylko wyszukane kody, podczas gdy Pełne akcje przedstawiają całe, w których pojawił się wyszukany kod.
![]() W tym panelu, możemy wybrać ile sekund przed wystąpieniem danego kodu ma zacząć się wideo oraz jak długo po jego wystąpieniu ma trwać.
W tym panelu, możemy wybrać ile sekund przed wystąpieniem danego kodu ma zacząć się wideo oraz jak długo po jego wystąpieniu ma trwać.
Odznaczając wybrany kod, po lewej stronie od jego wystąpienia, rezygnujemy z pokazywania go na eksportowanym montażu wideo. Ponadto przedstawiona jest cała treść wyszukanego kodu, a następnie pokazane są:
- ustawienia obu drużyn (aZ4 Z3),
- przeciwnik (PGE01),
- set, w którym wystąpiło zagranie (S1),
- wynik, w którym miało miejsce (13-13).
W dalszej części wersu znajduje się sześć małych kwadracików, które nazywamy flagami. Możemy je wybierać klikając na nie lub podświetlając kod i klikając cyfry od 1 do 6. Flagi pozwalają w szybki sposób sortować wyszukane zagrania oraz oznaczać jako przeznaczone dla konkretnych graczy lub ich grup.
![]() Eksportuj plik pozwala zapisać pojedynczą akcję w dowolnym miejscu na dysku. Klikając w niego zostanie otwarte okno, w którym wybieramy tryb bez napisów lub z napisami. Napisy będą odzwierciedlały ustawienia obu drużyn, nazwę przeciwnika, set oraz stan punktowy. Możemy ponownie wybrać ile sekund przed i po zagraniu ma obejmować nasz klip.
Eksportuj plik pozwala zapisać pojedynczą akcję w dowolnym miejscu na dysku. Klikając w niego zostanie otwarte okno, w którym wybieramy tryb bez napisów lub z napisami. Napisy będą odzwierciedlały ustawienia obu drużyn, nazwę przeciwnika, set oraz stan punktowy. Możemy ponownie wybrać ile sekund przed i po zagraniu ma obejmować nasz klip.
![]() Otwórz mecz otwiera okno ze szczegółami meczu, czyli kodami bezpośrednio sąsiadującymi z tym, który zaznaczyliśmy. Jest to funkcjonalność, która pomaga zweryfikować okoliczności wystąpienia danego zagrania (na przykład co wydarzyło się w poprzedniej akcji).
Otwórz mecz otwiera okno ze szczegółami meczu, czyli kodami bezpośrednio sąsiadującymi z tym, który zaznaczyliśmy. Jest to funkcjonalność, która pomaga zweryfikować okoliczności wystąpienia danego zagrania (na przykład co wydarzyło się w poprzedniej akcji).
![]() Eksport pozwala eksportować do pliku wszystkie zaznaczone zagrania z listy kodów po lewej stronie. Po jego kliknięciu otwiera się poniższe okno:
Eksport pozwala eksportować do pliku wszystkie zaznaczone zagrania z listy kodów po lewej stronie. Po jego kliknięciu otwiera się poniższe okno:

W tym oknie można wybrać Rodzaj klipów, czyli czy mają pojawiać się tylko pojedyncze zagrania, czy pełne akcje. Ponadto istnieje opcja z napisami lub bez nich. Tworzenie napisów na montowanym wideo spowoduje nieznaczne wydłużenie oczekiwania na gotowy plik. Jest także opcja Elementy, która umożliwia pokazanie wyłącznie wybranych zagrań lub wszystkich, nawet tych odznaczonych we wcześniejszym oknie.
Sekcja flag pokazuje ile i jakie zostały zaznaczone. Jednocześnie zaznaczając i przenosząc flagi, możemy zmieniać ich kolejność w żądanym kierunku. Na przykład przedstawione zostaną najpierw akcje oznaczone niebieską flagą, następnie zieloną, brązową, itd.
Można także ponownie wybrać ile sekund przed i po zagraniu ma zostać wyświetlonych w naszym montażu. Po ustaleniu niezbędnych opcji wystarczy użyć Generuj i wybrać miejsce na dysku, gdzie zostanie zapisany plik.
7.13. Filtry
W oknie Raporty / Montaże trzecia sekcja dotyczy filtrów, jakie możemy do ich tworzenia wybrać. Filtry pojawią się dopiero po wybraniu typu raportu na samej górze. Ze względu na sens filtrów, nie do każdej analizy wszystkie będą dostępne.
7.13.1. Zagranie
Zagranie umożliwia wybranie elementu siatkarskiego, który decydujemy się analizować w danym typie raportu. W tym miejscu możemy wybrać wyłącznie jeden rodzaj zagrania.
7.13.2. Zawodnicy
Zawodnicy otwiera okno graczy wybranej drużyny. W nim mamy opcje wybrania wszystkich lub tylko kilku z nich. Będzie się to odnosiło do graczy wykonujących poprzednio zaznaczone zagranie.
7.13.3. Rozgrywający w akcji
Ta opcja pozwala analizować tylko te akcje, w których konkretny gracz (lub gracze), byli ustawieni jako rozgrywający w akcji. Jeśli wybierzemy więcej niż jednego, wtedy program przeanalizuje wszystkie akcje, w których jeden z wybranych przez nas zawodników był na pozycji rozgrywającego.
7.13.4. Efekt
Wybierając Efekt, możemy określić jeden lub wiele skutków wybranego wcześniej zagrania, które ukaże się w przygotowywanym raporcie.
7.13.5. Pozycja na boisku
Jest to znacznie bardziej zaawansowany filtr, który umożliwia konkretne kombinacje. Po kliknięciu Pozycja na boisku otworzy się okno. Po lewej stronie znajdują się opcje w stosunku do analizowanej drużyny, a po prawej ich rywali. Na górze istnieje sześć kwadratów oznaczonych Z1, Z2, Z3, Z4, Z5 oraz Z6. kliknięcie jednego lub kilku z nich pozwala wybrać ustawienia drużyny, które będą brane pod uwagę w analizie.
Druga sekcja zatytułowana Zawodnicy umożliwia wybranie graczy będących na boisku w analizowanych akcjach. Dowolna kolejność wskazuje zawodników będących na boisku, podczas gdy Wybrana kolejność przedstawia konkretne ustawienie począwszy od rozgrywającego. Oznacza to, że wybieramy graczy w kolejności wykonywania elementu zagrywki, począwszy od ustawienia pierwszego. Ustawienie drużyny zostanie automatycznie zmienione dla każdej kolejnej rotacji.
Analogicznie, po prawej stronie można wybrać ustawienia rywali wybranej drużyny. Jeśli analizujemy mecze tylko z jednym rywalem, to także u niego pojawi się opcja wyboru zawodników na boisku w dowolnej lub konkretnej kolejności.
7.13.6. Fragment meczu
Pozwala na przeanalizowanie tylko jednego lub kilku wybranych setów. Ponadto istnieje możliwość zaznaczenia akcji w zakresach 1-10, 11-19 lub powyżej 20 punktów (20+).
7.13.7. Baza
Umożliwia wybranie jednej lub wielu baz dopisywanych do elementu rozegrania (E). Więcej o bazach i ich tworzeniu zostało napisane w rozdziale 3.2.
7.13.8. Kontratak
Określa czy analizy mają dotyczyć wyłącznie ataków po przyjęciu, czy kontrataku. Nieskorzystanie z tej opcji wybierze sumę obu ataków.
7.13.9. Przewaga punktowa
W VolleyStation jest możliwe określenie przewagi punktowej. To szczególnie istotne przy analizowaniu fragmentów meczu (patrz rozdział 7.13.6.). W ten sposób można pozbyć się wyników np. 24-11 i analizować tylko te, gdy obie drużyny miały zbliżony stan punktowy. W przewadze punktowej wybieramy dwie wartości: Większa niż oraz mniejsza niż. Automatycznie użyta jest *, która oznacza dowolność w tym zakresie. Jeśli wprowadzimy np. 0 oraz 0, będzie to oznaczało wynik remisowy. W celu określenia żądanego wyniku sugerujemy przeanalizować przykłady użycia po prawej stronie okna.
7.13.10. Rozegranie ze strefy
Rozegranie ze strefy pozwala wziąć pod uwagę sytuacje, gdy rozgrywający znajdował się w konkretnych strefach lub podstrefach.
7.13.11. Efekt przyjęcia
Analizując elementy, możemy także wybrać warunek wstępny jakim jest efekt przyjęcia. Istnieje możliwość wybrania jednego lub wielu efektów. Na przykład analizując dystrybucję rozgrywającego przez Dystrybucję po ruchu środkowych, będzie nas bardzo analizowało to, co działo się po dobrym (+) i idealnym (#) przyjęciu, a nie po negatywnym (–).
7.13.12. Typ przyjęcia
Typ przyjęcia pozwala na wybranie strony ciała na którą została przyjęta zagrywka. I tak: na lewą stronę stanowi lewą stronę (rękę) przyjmującego, a na prawą stronę przeciwnie. Nisko może być stosowane do przyjmowanych zagrywek tuż za siatkę, a przyjęcie górą jako zagrywki przyjmowane sposobem górnym (na palce). Ostatnim warunkiem to w ciało, które oznacza przyjęcie zagrywek lecących w kierunku korpusu gracza.
7.13.13. Efekt rozegrania
Można także wybrać efekt rozegrania, który pomoże dopasowywać jakość rozegrania. Sugerujemy, aby efekt rozegrania był spójny z poniższymi sugestiami:
- # rozegranie poprzedzające atak na pojedynczy lub bez bloku,
- + rozegranie poprzedzające atak na podwójny blok,
- ! rozegranie poprzedzające atak na potrójny blok,
- – rozegranie zmuszające atakującego do pewnego rozegrania (np. kiwki),
- / rozegranie uniemożliwiające atak zawodnika,
- = bezpośredni błąd rozegrania.
Możemy wybrać jeden lub wiele efektów zagrania.
7.13.14. Analizowana drużyna
Analizowana drużyna pozwala na wybranie do analiz konkretnej drużyny, ich przeciwników lub obu zespołów.
7.13.15. Piłka
Dotyczy rodzaju wybranego zagrania. Można wybrać jeden lub kilka z zakresu: wysoka (H), średnia (M), krótka (Q), tensa (T), super (U), szybka (N), inna(O).
7.13.16. Typ zagrania
Typ zagrania będzie zmienny w stosunku do różnych zagrań. W elemencie przyjęcia, będzie to stanowić wcześniej poruszony Typ przyjęcia pod względem strony ciała. W ataku jest to podział na atak mocny (H), atak lekki (P), kiwka (T). W bloku – podział na asystę lub próbę bloku.
7.13.17. Zawodnicy w bloku
W tym filtrze do ataku oraz bloku wybiera się liczebność bloku, natomiast w przyjęciu określamy sposób ustawienia graczy defensywnych.
7.13.18. Strefa startowa
Istnieje możliwość wybrania strefy startowej wybranego elementu. We wszystkich istnieje możliwość wybrania strefy lub podstrefy zagrania. Inaczej jest w zagrywce, gdzie wybór jest uzależniony od stref startowych 1, 6, 5, 7, 9, gdzie 7 znajduje się pomiędzy 5 i 6 strefą, a 9 pomiędzy 1 i 6.
7.13.19. Strefa końcowa
Analogicznie jak w poprzednim rozdziale pozwala na określenia strefy końcowej zagrania. W każdym elemencie możemy określić strefy lub podstrefy na boisku.
7.13.20. Kombinacja
Pozwala wybrać kombinacje ataków do analizowanych raportów.
7.13.21. Wynik seta / wymiany
Istnieje również możliwość wybrania czy analizowane mają być tylko wygrane/przegrane sety lub tylko wygrane/przegrane punkty. Możliwe jest tworzenie kombinacji obu warunków.
7.13.22. Kwerenda VolleyStation
Kwerenda VolleyStation umożliwia wpisanie dowolnej frazy tak, jak zapisujemy ją w momencie kodowania meczu. Na przykład wpisanie *2SQ- zwróci nam wszystkie zagrywki zawodnika numer 2 wybranej drużyny, który zagrywa z wyskoku z efektem minus. W tym miejscu można także używać filtrów, które zostaną wymienione w rozdziale “Filtry” (12.8). Istotne jest, aby podstawowe zagranie oraz filtry były oddzielone średnikiem (;). Na przykład: *2SQ-; PR20:*.
7.13.23. +
Jeżeli w wyżej wymienionych filtrach nie ma oczekiwanej opcji, należy skorzystać z filtra specjalnego oznaczonego jako “+”. Pozwala na wpisanie dowolnego kodu, który może dotyczyć całej akcji, jej części lub tylko zagrania. W ten sposób można przeanalizować poprzednie lub kolejne akcje. Na przykład, jest to przydatne w celu weryfikacji dystrybucji rozgrywającego, gdy w poprzednich akcjach miał miejsce błąd w ataku jego drużyny.
8. Grupa schematów
Grupy schematów pozwalają na przygotowanie analiz gotowych do wykorzystania w każdej chwili przy pomocy jednego kliknięcia. Klikając w Grupa schematów po lewej stronie okna głównego, pojawi się lista stworzonych już schematów. Jeśli dopiero zaczynasz pracę z VolleyStation, zapewne będzie ona pusta. Aby stworzyć nowy należy kliknąć Dodaj grupę schematów, wpisać jej nazwę oraz wybrać domyślny sezon, drużynę oraz mecze. Aby dodać kolejny schemat, który stanowi analizę, używamy Dodaj schemat w dolnej części strony. Następnie należy wpisać nazwę analizy i wybrać jej typ oraz filtry, a na koniec zapisać. Więcej o raportach napisane zostało w rozdziale 7. W każdym momencie możemy dodać kolejny schemat zaczynając proces od przycisku Dodaj schemat.
Tworzone schematy mogą dotyczyć zarówno raportów graficznych, jak również predefiniowanych montaży wideo, które następnie można wygenerować do zewnętrznego pliku, lub otworzyć podgląd wideo w nowej zakładce (analogicznie jak na poniższym zdjęciu).
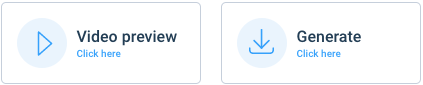
Jeśli chcemy zmienić analizowany zespół, wystarczy podświetlić kursorem nazwę schematu i po prawej stronie użyć funkcji Edytuj (). UWAGA: Jeśli jakakolwiek z wybranych analiz zawiera odniesienie do konkretnych graczy, musimy je edytować poprzez wejście w nie w tym samym oknie.
9. Ławka
VolleyStation pozwala przesyłać dane w czasie rzeczywistym na inne urządzenia. Służy do tego Ławka. Aby z niej skorzystać należy stworzyć przesyłane analizy. W tym celu wystarczy użyć funkcji Nowa ławka i na dalszych etapach postępować analogicznie do procesu opisanego w rozdziale Grupa schematów. Na ławce można także używać arkuszy, podobnie jak przy użyciu programu. Aby było to widoczne, na komputerze źródłowym, w arkuszu należy zaznaczyć opcję Pokaż na ławce.
Aby skorzystać z ławki na innych urządzeniach można zeskanować kod QR widoczny po prawej stronie lub skopiować łącze widoczne w kolorze niebieskim, a następnie wkleić je w przeglądarce internetowej. Ponadto musimy pamiętać, że podłączane urządzenia muszą znajdować się w tej samej sieci, w której jest źródło danych, czyli najczęściej komputer statystyka. UWAGA: Ławka może być odtwarzana na urządzeniach o rozdzielczości szerszej niż 767 pikseli.
10. Analiza wideo
Analiza wideo widoczna w menu po lewej stronie otworzy okno, gdzie na górze znajduje się pole tekstowe gotowe do wpisania instrukcji dla programu. Poniżej, po lewej stronie pojawi się lista pusta lista, a po prawej stronie okno wideo. Wybierając sezon, drużynę oraz mecze możemy zacząć wpisywać żądania. Robimy to w analogiczny sposób jak kodowanie w oknie meczowym (rozdział 6.3.4.) lub z użyciem filtrów, opisanych w rozdziale Arkusze (12). Na przykład wpisanie *S wyświetli wszystkie zagrywki wybranej drużyny. W tym miejscu możemy również dodawać filtry, a także funkcje VSAND i VSOR. Należy jednak pamiętać, że kod główny (np. *S) i kolejne filtry muszą być oddzielone od siebie średnikiem (;).
W tym oknie znajdują się także opcje opisane w rozdziale Montaż wideo (7.12). Użycie przycisku Zapisz jako raport pozwala zapisać wyszukanie w nowym oknie, w formie montażu wideo. Zapisane zostaną także wszelkie ustawienia, chronologia zagrań oraz odznaczenia i flagi kodów.
Po prawej stronie znajduje się także przycisk Użyj filtrów, który pozwala na wybieranie filtrów przy użyciu kafelków znanych już z zakładki Raporty / Montaże.
11. Planer rotacji
Planer rotacji to funkcjonalność służąca analizie ustawień rywala pod kątem początkowego ustawienia swojej drużyny w każdym secie. W tym celu należy wypełnić pola tekstowe Drużyna A oraz Drużyna B, a następnie bezpośrednio pod nimi wypisać graczy w konkretnych strefach (Z1, Z6, Z5, itd.). Po lewej stronie należy wybrać drużynę serwującą. Przyciski + i – zmieniają ustawienia początkowe obu zespołów. Stworzony planer rotacji można eksportować do pliku .pdf poprzez opcję Drukuj. Można tego dokonać w kolorowej wersji boiska, jak również oznaczonym wyłącznie za pomocą jego konturów.
12. Arkusze
Arkusze kalkulacyjne dostępne w VolleyStation pozwalają na nowo zdefiniować podejście do raportowania. Umożliwiają dostęp do surowych liczb, z elastycznością wcześniej niedostępną, ale także wizualizować dane bezpośrednio w arkuszu. Są znacznie bardziej zaawansowaną metodą analiz niż wcześniej opisane raporty. Instalując po raz pierwszy VolleyStation na swoim komputerze, w zakładce Arkusze, znajdziesz wbudowane propozycje przygotowane specjalnie dla Ciebie. Znajdują się tam również arkusze zatytułowane “Tutorial”, “Courts tutorial” oraz “Formatting tutorial”, które w szerszy sposób opisują zastosowanie wbudowanych funkcji. Jeśli z jakiegoś powodu nie znajdziesz ich w tamtym miejscu, to wystarczy pobrać je ręcznie z naszego dysku i użyć opcji Importuj w zakładce arkusze. W VolleyStation przygotowaliśmy własne funkcje, a ich opis znajduje się poniżej. Arkusz kalkulacyjny w programie działa podobnie jak zewnętrzne programy (np. MS Excel lub Numbers). Aby użyć funkcji w arkuszu kalkulacyjnym, należy zacząć wpisywanie od ‘=’, a następnie dodać jej nazwę. Tworząc arkusze kalkulacyjne zależało nam na tym, aby kodujący nie musieli używać dodatkowych kodów. Pracując na arkuszach, poza znanymi skrótami klawiszowymi istnieje także kombinacja ctrl (cmd) + S zapisująca dokonane zmiany.
Bardzo praktyczną funkcją, która upraszcza użycie VolleyStation i przyspiesza czas pracy jest opcja pokazania zawartości wybranej komórki w analizie wideo. W tym celu należy użyć prawego przycisku myszy na zadanej komórce i wybrać opcję “Zobacz na wideo“.
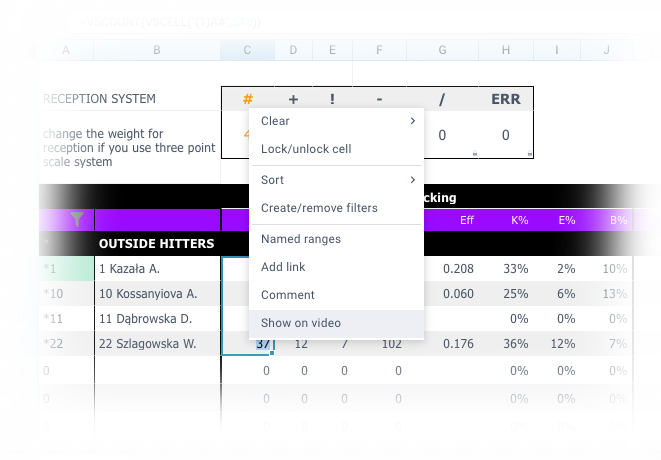
12.1. VSCOUNT
Jest to prosta funkcja, która ma zadanie zwrócić ilość wykonań kodu w nawiasie. Wpisując w komórce na przykład =VSCOUNT(“*R#”), VolleyStation zwraca ilość perfekcyjnych przyjęć wybranej drużyny. Oczywiście żądanie zawarte w cudzysłowach można niemal dowolnie rozszerzać i modyfikować. Na przykład:
- =VSCOUNT(“a12R#”) → zwraca liczbę perfekcyjnych przyjęć zawodnika z numerem 12 drużyny przeciwnej,
- =VSCOUNT(“a12A#”) → zwraca liczbę punktowych ataków zawodnika z numerem 12 drużyny przeciwnej,
- =VSCOUNT(“*12X5#”) → zwraca liczbę punktowych ataków typu X5 zawodnika z numerem 12 wybranej drużyny,
- =VSCOUNT(“*12A#41”) → zwraca liczbę punktowych ataków, z czwartej strefy w kierunku pierwszej strefy, zawodnika z numerem 12 wybranej drużyny.
Tak samo, jak w przypadku kodowania, w opisaniu funkcji możemy użyć przecinka. Pojedyncze jego użycie pomiędzy cudzysłowem pozwoli przejść do określania zaawansowanych kodów. Jest zatem zasadnicza różnica pomiędzy =VSCOUNT(“*AH”), a =VSCOUNT(“*A,H”). Pierwszy zapis zwróci ilość ataków piłek wysokich wybranej drużyny, podczas gdy drugie wywołanie odpowie na pytanie ile było mocnych ataków wybranej drużyny. Kolejne użycie przecinka przeniesie do wpisywania kodów dodatkowych.
- =VSCOUNT(“*A,,ABC”) → zwraca liczbę wystąpień ataków wybranej drużyny, gdzie w kodzie dodatkowym wpisane zostało ABC,
- =VSCOUNT(“*A,,__X__”) → zwraca liczbę wystąpień ataków wybranej drużyny, gdzie w kodzie dodatkowym na trzecim miejscu wpisany został X.
12.2. VSPER
Analogiczna funkcją jest VSPER, która pozwala na zwrócenie wartości procentowej. Zawarcie w komórce =VSPER(“*A#”), ukaże jaka jest skuteczność ataku wybranej drużyny. Kod można dowolnie rozbudowywać, jak wskazane to zostało w przypadku funkcji VSCOUNT.
12.3. VSEFF
Funkcja VSEFF umożliwia wskazanie w arkuszu efektywności danej sytuacji. Żądanie =VSEFF(“*1S”) odpowie na pytanie, jaka jest efektywność zagrywki zawodnika z numerem 1 wybranej drużyny. Kod możemy dowolnie rozbudowywać, jak wskazane to zostało w przypadku funkcji VSCOUNT.
12.4. Funkcje logiczne (VSOR, VSAND, NOT)
W VolleyStation istnieją także funkcje pozwalające korzystać z operatorów logicznych OR, AND oraz NOT. Na przykład:
- VSOR pozwala na zawarcie warunku, że jeden z wymienionych czynników miał miejsce. Przykładem może być VSOR(“*R#”, “*R+”), który oznacza wystąpienie perfekcyjnego lub pozytywnego przyjęcia wybranej drużyny. Jego szersze zastosowanie (=VSCOUNT(VSOR(“*R#”, “*R+”))) wykaże łączną liczbę perfekcyjnych lub pozytywnych przyjęć wybranej drużyny.
- VSAND pozwala na zawarcie warunku, że oba wskazane czynniki miały miejsce. Ta funkcja działa analogicznie do VSOR i można ją tak samo rozbudowywać.
- NOT – do założeń możemy dodać także NOT oddzielony średnikiem, który będzie stanowił zaprzeczenie. Na przykład VSAND(“*A”, “*A=;NOT”) będzie stanowiło wszystkie ataki z pominięciem błędów.
12.5. CELL
Funkcja VSCELL pozwala na odwołanie się do danych zawartych w innych komórkach. Na przykład: VSCELL(“*(1)A”, A35) oznacza oczekiwanie ataków wybranej drużyny zawodnika, którego numer znajduje się w komórce A35.
12.6. Filtrowanie okolicznych akcji
Istnieje kilka metod określania okolicznych kodów w stosunku do wybranego. Możemy takie czasy podzielić na akcję, zagrania lub posiadanie piłki.
12.6.1. Akcja
Celem odniesienia się do całej akcji używamy po średniku odnośnika R (rally). Doskonałym przykładem jest funkcja =VSCOUNT(VSAND(“*A#”, “*A#;R-1”)), która ma za zadanie zwrócić ilość ataków punktowych, gdy w poprzedniej akcji (R-1) wybrana drużyna zdobyła punkt atakiem. Odnośnikiem do poprzedniej akcji jest tutaj zatem R-1.
12.6.2. Zagranie
Przy użyciu P (play) możemy odnieść się do konkretnego zagrania. Przykładowo =VSCOUNT(VSAND(“*A=”, “*E#;P-1”)) zwróci liczbę błędów ataku wybranej drużyny, kiedy bezpośrednio przed nim (P-1) nastąpiło perfekcyjne rozegranie (E#).
12.6.3. Posiadanie piłki
Filtr B (ball possesion), pozwala odnieść się do fazy akcji. I tak, na przykład =VSCOUNT(VSAND(“*A”, “*R;B-0”)) oznacza wszystkie ataki wybranej drużyny, kiedy nastąpiło również jej przyjęcie w trakcie tego samego ciągu posiadania piłki (B-0).
12.7. Funkcje pomocnicze
VolleyStation posiada także kilka funkcji pomocniczych, które pozwalają usprawnić wyświetlanie w arkuszach kalkulacyjnych. Należą do nich:
- VSPLAYER → zwraca numer zawodnika na liście drużyny. W ten sposób funkcja =VSPLAYER(“*1i”) pokaże nam numer gracza z najniższym numerem we wskazanej drużyny. Funkcja =VSPLAYER(“*1i”,”setter”) zwróci natomiast numer rozgrywającego, który znajduje się jako pierwszy na liście. W celu prawidłowego wykorzystania tej funkcji niezbędne jest podanie pozycji podczas tworzenia lub edytowania drużyny, jak zostało to wskazane w rozdziale 4.2.
- VSPLAYERNAME → zwraca nazwisko gracza. Użycie funkcji =VSPLAYERNAME(“*11”) wyświetli zawodnika z numerem 11 wybranej drużyny.
- VSTEAMNAME → zwraca nazwę wybranej drużyny. Na przykład =VSTEAMNAME(“*”). Możliwe jest także użycie =VSTEAMNAME(“a;M1”), które pokaże nazwę rywala z ostatnio rozegranego meczu.
- VSSETCOUNT → zlicza rozegrane sety. Możemy między innymi określić ilość setów rozegranych przez zawodnika z numerem 1 wybranej drużyny, poprzez funkcję =VSSETCOUNT(“*1”). Można także rozszerzyć ten zakres o wygrane sety, gdy zawodnik z numerem 1 znajdował się na boisku: =VSSETCOUNT(“*1W”). Aby określić przegrane sety wystarczy zamienić ‘W’ na ‘L’.
12.8. Filtry
Do kodów możemy również dodawać określone filtry. Warto zwrócić uwagę na to, że ich kolejność nie ma znaczenia i zawsze zostanie odpowiednio zinterpretowana przez VolleyStation. Po podstawowym kodzie używamy średnika, a następnie możemy zająć się wpisywaniem filtrów. W taki sam sposób oddzielamy od siebie kolejne filtry. Dla przykładu:
- =VSCOUNT(“*A;*Z234;aZ561”) → zwraca liczbę ataków wybranej drużyny (*A), gdy była ona w ustawieniach 2,3 oraz 4 (*Z234) oraz drużyna przeciwna znajdowała się w ustawieniach 5,6 i 1 (aZ561),
- =VSCOUNT(“*A;PA1:*”) → zwraca liczbę ataków wybranej drużyny (*A), gdy miała ona przewagę jednego lub więcej punktów (PA1:*),
- =VSCOUNT(“*A;PA-1:1”) → zwraca liczbę ataków wybranej drużyny (*A), gdy różnica punktowa między nie była większa od 1 (PA-1:1),
- =VSCOUNT(“*A;PR20:*”) → zwraca liczbę ataków wybranej drużyny (*A) po 20 punkcie (PR20:*),
- =VSCOUNT(“*A;S1”) → zwraca liczbę ataków wybranej drużyny w pierwszym secie (S1),
- =VSCOUNT(“*A;SL”) → zwraca liczbę ataków wybranej drużyny w ostatnim secie (SL),
- =VSCOUNT(“*A;LR-1”) → zwraca liczbę ataków wybranej drużyny bezpośrednio po przegranej akcji (LR-1),
- =VSCOUNT(“*S;LS-0”) → zwraca liczbę zagrywek wybranej drużyny w przegranym secie (LS-0),
- =VSCOUNT(“*A;*PC16,21”) → zwraca liczbę ataków wybranej drużyny, gdy zawodnicy z numerem 16 oraz 21 znajdowali się na boisku (*PC16,21). Używając odnośnika PC określamy, że interesuje nas jakiekolwiek ustawienie zawodników na boisku,
- =VSCOUNT(“*A;*PO21,,16”) → zwraca liczbę ataków wybranej drużyny, gdy zawodnik z numerem 21 był rozgrywającym, a dwa ustawienia dalej znajdował się gracz z numerem 16. PO oznacza specyficzne ustawienie zawodników. W tym filtrze, tuż po prefiksie drużyny (* lub a) znajduje się miejsce do określenia rozgrywającego, a każdego kolejnego gracza oddzielamy przecinkiem. Porządek graczy określamy zatem tak, jakby miał miejsce w pierwszym ustawieniu. VolleyStation automatycznie adaptuje porządek do dalszych rotacji,
- =VSCOUNT(“*11A;PZ432”) → zwraca liczbę ataków zawodnika z numerem 11 wybranej drużyny w ustawieniach 4,3 oraz 2 (PZ432),
- =VSCOUNT(“*A;*PS12”) → zwraca liczbę ataków wybranej drużyny, gdy rozgrywającym był gracz z numerem 12 (*PS12),
- =VSCOUNT(“*A;M1”) → zwraca liczbę ataków wybranej drużyny dla pierwszego z zaznaczonych meczów (M1).
12.9. VSCOURT
VSCOURT jest zupełnie nową funkcją, która pozwala na stworzenie w arkuszu VolleyStation boiska, na którym możemy dynamicznie nanosić analizy w formie graficznej. Ta funkcja działa w analogiczny sposób do poprzednio wymienionych, przy zachowaniu identycznych filtrów. Wprowadzenie funkcji =VSCOURT(“*2S”) pozwala zwrócić boisko z naniesionymi strzałkami, które odzwierciedlają kierunki zagrywki (S) zawodnika z numerem 2 wybranej drużyny (*), tak jak zostało to zaprezentowane na poniższym obrazie. UWAGA: w wartości funkcji (wewnątrz nawiasów), zawsze należy w pierwszej kolejności określić zagranie (np. “*2S”), a następnie można określać filtry, których kolejność jest już dowolna.
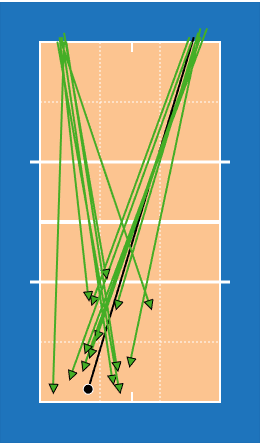
12.9.1. Wielkość boiska
Istnieje także możliwość operowania wielkością boiska uzyskanego poprzez funkcje VSCOURT. Aby tego dokonać, wystarczy dodać do niej odpowiednią skalę w stosunku do oryginalnej wielkości. Na przykład =VSCOURT(“*2S”,0.5) przedstawi boisko o połowę mniejsze, podczas gdy =VSCOURT(“*2S”,2) powiększy je dwukrotnie.
12.9.2. Warstwy danych
Podobnie jak w mapach ciepła (rozdział 7.11.), przedstawienie danych w VolleyStation może zostać wykonane na podstawie map ciepła (heatmap), strzałek (arrows), podstref (subzones) lub efektów (#,+,!,-,/,=). Przykładowo, w celu uzyskania mapy ciepła ataków wybranej drużyny wystarczy wpisać funkcję =VSCOURT(“*A”,”heatmap”). Aby połączyć kilka warstw danych należy je zapisać po przecinku. Mapa ciepła ataków wybranej drużyny z zaznaczeniem ataków o efekcie # może zostać wygenerowana poprzez =VSCOURT(“*A”,”heatmap,#”).
Jeśli do oznaczania kierunków zdarzeń używasz wyłącznie stref i/lub podstref, to możesz także użyć opcji Strzałki ze stref, która jest mniej precyzyjna niż przy użyciu ręcznie tworzonych strzałek, jednak pozwala na przejrzystsze odwzorowanie kierunków. Punkty początkowe oraz końcowe strzałek ze stref zostały losowo rozrzucone w ramach wpisanej strefy lub podstrefy. Aby uwidocznić strzałki ze stref należy użyć filtra zoneArrows (np. =VSCOURT(“*A”,”zoneArrows,#”)). Strzałki ze stref współpracują również z funkcją VSFORMAT tak samo jak zwyczajne strzałki (rozdział 12.9.5.). Możliwe użycie zoneArrows oraz innych sposobów prezentacji danych.
12.9.3. Początek i koniec
Używając funkcji VSCOURT można także przedstawić dane o punkcie początkowym, końcowym lub obu wskazanego zagrania. Funkcja =VSCOURT(“*A”,”heatmap”,”start,end”), przedstawi zagrywkę wybranej drużyny. Na boisku znajdą się zarówno punkty początkowe (skąd zagrywano), jak również końcowe (dokąd zagrywano). Jeżeli docelowo ma zostać przedstawiony wyłącznie końcowy punkt, to należy wpisać tylko “end”.
12.9.4. Print
Użycie “print” wewnątrz nawiasów pozwoli na przedstawienie boiska w formie czarno-białej. Na przykład =VSCOURT(“*A”,”#,/,-,+,=,!”,”print”) przedstawi się jako:

Warto ponownie odnotować, że wszystkie wyżej wymienione filtry mogą być użyte jednocześnie i w dowolnej kolejności (poza określeniem żądanej danej). Przykładowo =VSCOURT(“*A;PR20:*”,1.5,”heatmap,#”,”start,end”,”print”) zwróci ataki wybranej drużyny po 20 punkcie w secie (“*A;PR20:*”). Boisko będzie przedstawione w skali 1.5. Na nim pojawią się zarówno punkty początkowe jak i końcowe (“start,end”) w formie mapy ciepła (“heatmap”). Wszystko to przy użyciu boiska w czarno-białych kolorach (“print”).
12.9.5. Formatowanie danych w VSCOURT poprzez VSFORMAT
W celu uporządkowania danych oraz poprawy ich czytelności dodaliśmy także funkcję VSFORMAT. Jest to oddzielna funkcja, której używamy wyłącznie wewnątrz funkcji VSCOURT. Pozwala on na określenie rodzaju linii, symbolu jej końca i początku, a także kolorów. Ponadto może być użyta wielokrotnie w ramach funkcji VSCOURT. Przykładowo, funkcja =VSCOURT(“*A”,”heatmap,arrows”,1.5,VSFORMAT(“”,”line-style:none,end-style:none”),VSFORMAT(“*A#”,”end-style:circle,start-style:plus”),VSFORMAT(“*X5#”,”start-color:red,end-color:red”)) wyświetla widoczne po lewej stronie boisko. Jest to zatem wyświetlanie ataków wybranej drużyny (“*A”), za pomocą map ciepła oraz strzałek (“heatmap,arrows”), w skali 1.5. Ponadto:
- VSFORMAT(“”,”line-style:none,end-style:none”) przedstawia wszystkie (“”) akcje wskazane w funkcji VSCOURT(“*A”), gdzie linia oraz punkt końcowy są niewidoczne (“line-style:none,end-style:none”),
- VSFORMAT(“*A#”,”end-style:circle,start-style:plus”) przedstawia skuteczne ataki wybranej drużyny (“*A#”), gdzie punkt końcowy stanowi okrąg, a punkt początkowy znak plus (“end-style:circle,start-style:plus”),
- (VSFORMAT(“*X5#”,”start-color:red,end-color:red”), odpowiada za przedstawienie ataków typy X5 wybranej drużyny (“*X5#”), gdzie punkt początkowy oraz punkt końcowy ma być zaznaczony kolorem czerwonym (“start-color:red,end-color:red”).
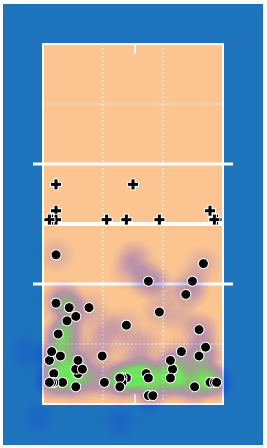
Funkcja VSFORMAT pozwala na użycie:
- kolorów:
- czerwony (red),
- zielony (green),
- niebieski (blue),
- żółty (yellow),
- cyjanowy (cyan),
- karmazynowy (magenta),
- czarny (black),
- stylów linii:
- ciągła (line),
- przerywana (dashed),
- kropkowana (dotted),
- brak (none),
- symbolu końca/początku linii:
- krzyż (cross),
- okrąg (circle),
- kwadrat (square),
- strzałka (arrow),
- romb (diamond),
- plus (plus),
- brak (none).
W celu bliższego przeanalizowania użycia funkcji VSFORMAT polecamy przeanalizowanie arkusza Formatting tutorial. Pomocne będzie również jego praktyczne przetestowanie, modyfikacje i zwracanie uwagi, jak reaguje na zmiany poleceń.
13. Konwerter wideo
W VolleyStation istnieje funkcjonalność pozwalająca na konwertowanie plików wideo. Jeżeli w trakcie tworzenia montaży wideo zostaje zachwiana synchronizacja lub pojawiają się inne problemy związane z plikami wideo, może być to spowodowane użyciem różnych formatów i pomocna będzie konwersja pliku. W tym celu w menu Konwerter wideo wystarczy wybrać plik do konwersji, a następnie docelową rozdzielczość, klatki na sekundę oraz jakość pliku. Możliwe jest również konwertowanie do pliku z dźwiękiem lub bez niego. Po użyciu konwertera pliki zostają zapisane w formacie .mp4. Konwerter wideo wspiera także pliki w formacie .mts
14. Scalanie wideo
VolleyStation posiada funkcjonalność scalającą wiele plików wideo w jeden. W tym celu wystarczy wybrać żądane pliki, a następnie zatwierdzić przyciskiem scal i wybrać docelowe miejsce nowego pliku. To narzędzie jest przeznaczone do scalania części wideo zwracanych przez kamery. Scalanie innych plików, w szczególności w różnych formatach, może powodować błędy lub zwróci nieczytelny plik. Scalanie wideo wspiera także pliki w formacie .mts.
15. Wyślij statystyki
Ta funkcjonalność dedykowana jest dla użytkowników, którzy posiadają klucz umożliwiający wysyłanie statystyk na odpowiednie serwery. Może być używana w organizacjach (ligach), które są wspierane przez VolleyStation. Aby wysłać statystyki wystarczy wpisać odpowiedni klucz alfanumeryczny, a następnie wybrać plik z dysku naszego komputera i użyć opcji Start. UWAGA. Jeśli mecze kodujesz przy użyciu VolleyStation, to taka funkcjonalność jest możliwa także w oknie meczowym, a przy jej użyciu nie ma potrzeby załączania pliku z dysku.
16. Dane kontaktowe
Dołożyliśmy wszelkich starań, aby niniejszy dokument był możliwie najbardziej czytelny i zrozumiały dla każdego użytkownika VolleyStation PRO. Jeżeli jednak coś pozostaje niezrozumiałe, prosimy o kontakt pod adresem contact@volleystation.com i w najszybszym możliwym czasie postaramy się w bardziej szczegółowy sposób rozwiązać niejasności. Pod ten sam adres można także zgłaszać sugestie dotyczące rozwoju programu.
Pod adresem https://blog.volleystation.com/volleystation-pro-changelog/ znajduje się lista zmian, które miały miejsce w kolejnych wersjach VolleyStation PRO.