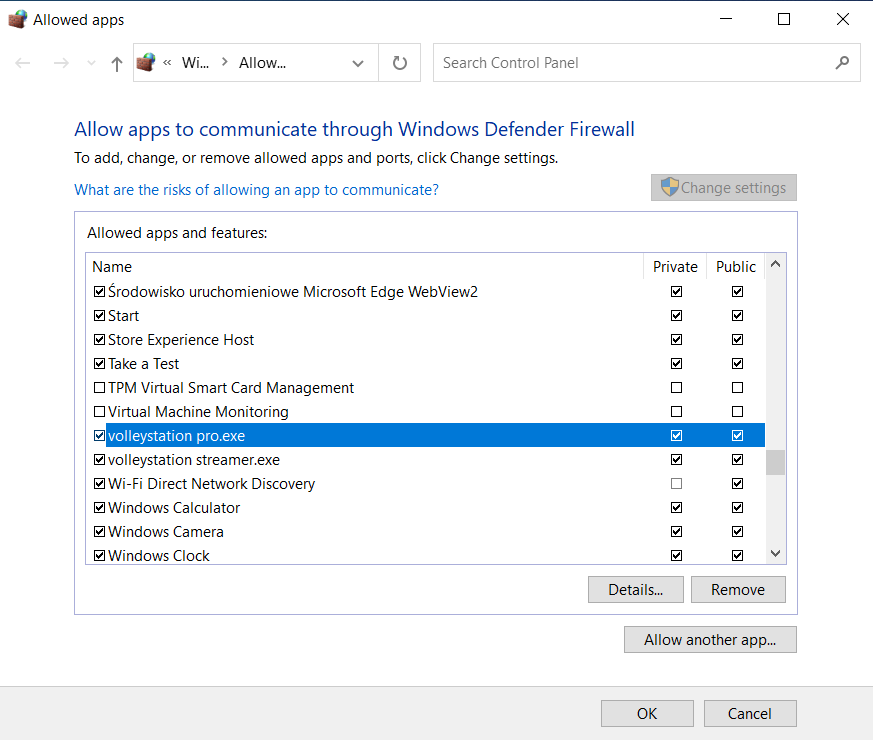Here are the steps required to allow VolleyStation Pro and VolleyStation Streamer through Windows default firewall. If you are using some other security solution, please consult manufacturer documentation for instructions.
1. Open start menu and start typing “Allow an app through Windows Firewall”. You should see a relevant suggestion on top. Click it to start the process.
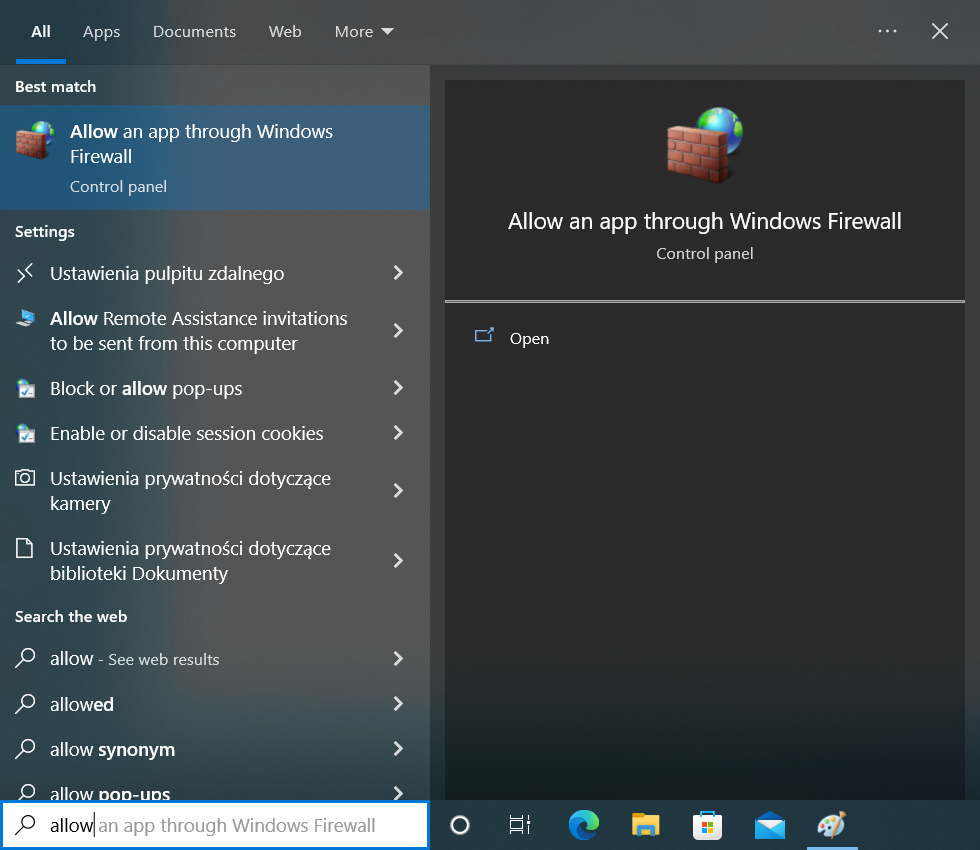
2. In the window that shows up, first click “Change settings” on top, then “Allow another app” at the bottom. Be advised that you need to have an administrator rights on your computer for this. If your device is managed by organisation, like a university, please consults with IT regarding this process.
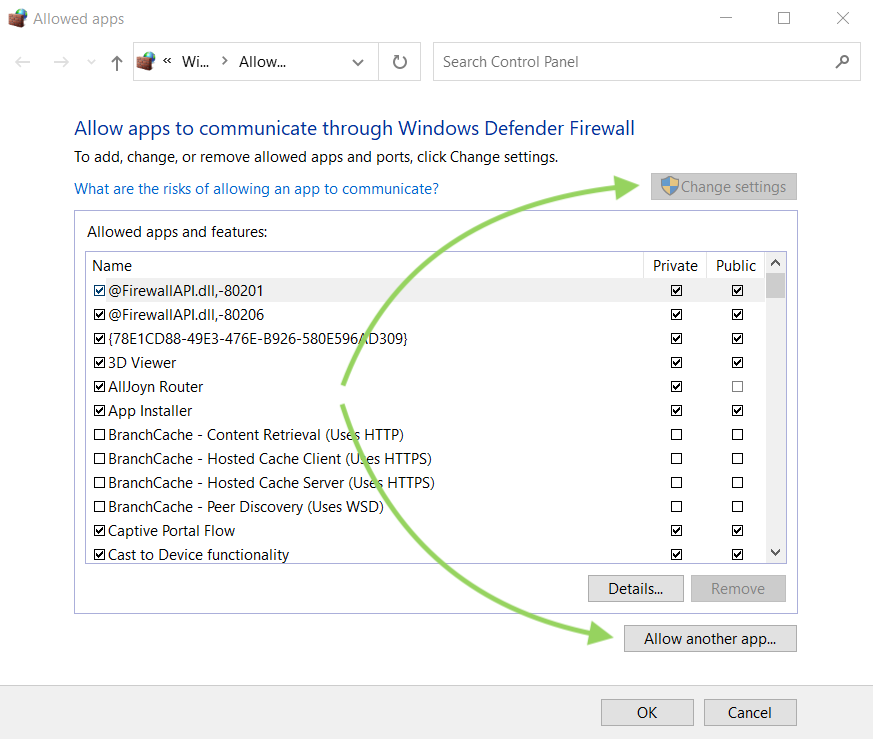
3. After selecting “Allow another up” application picker window will open. You will have to first browse your hard drive for VolleyStation software you want to allow, and then press “Add” at the bottom. Here are the default install paths for our software
- VolleyStation Pro – C:\users\[Your Windows Login]\appdata\local\programs\volleystationpro\volleystation pro.exe
- VolleyStation Streamer – C:\users\[Your Windows Login]\appdata\local\programs\volleystation-streamer\volleystation streamer.exe
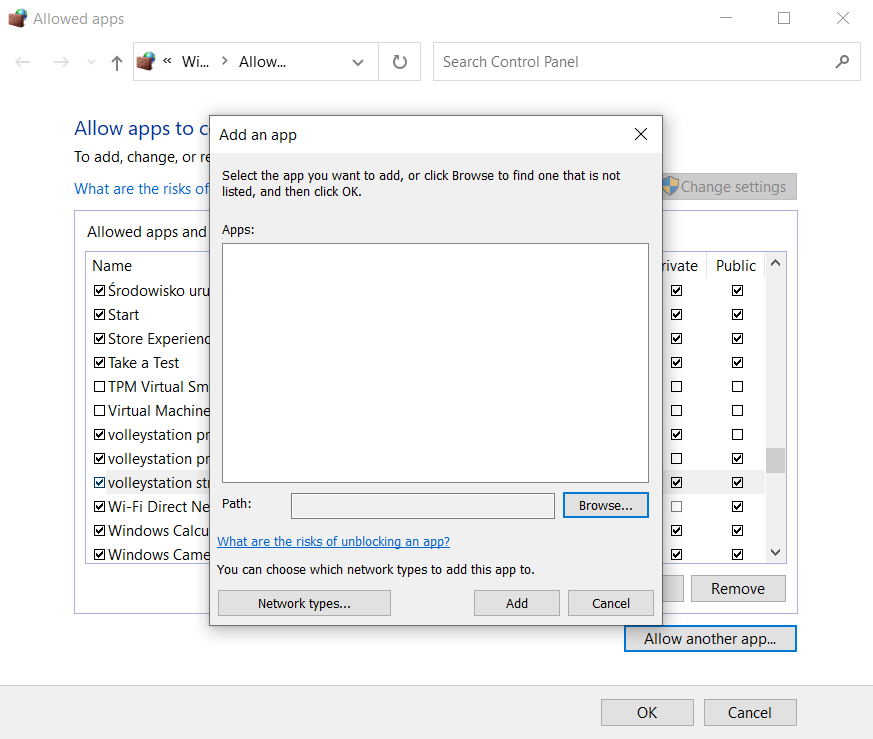
4. After adding VolleyStation to list of allowed apps, make sure that both private and public network access is selected, then press ok at the bottom of the window. This is the end of the process, your software should be able to accept incoming connections now.