Prepare for the new season with VolleyStation Spreadsheets!
Scouting practices for your team is a very important part of a scout’s work. It is also a great way to start working as a statistician and improving your scouting. Here, you will find some useful tips on how to get started.
- When you want to start coding your training for your team, you first have to install VolleyStation Pro and create a new season to scout your practices. Then, you have to create a team that includes all your players.
- Then, you have to create the game you will scout. As both – home and away team, you pick your team.
- If you are using the stream, you can add it to the match screen.
All the information about how to do the things mentioned above can be found here!
- Now, you can start coding the basic plays of your players. If you need the scouting guide, we have it here for you. Below, you can see a suggestion of how to start coding your practice:
- start with scouting the serve of your players;
- then you can add the reception code;
- code the attacks of the particular players and the effects of their play;
- Add a block after the attack if it occurs.
This way, you will get all the essential data to use the match report and some of the new basic practice spreadsheets that you can find here:
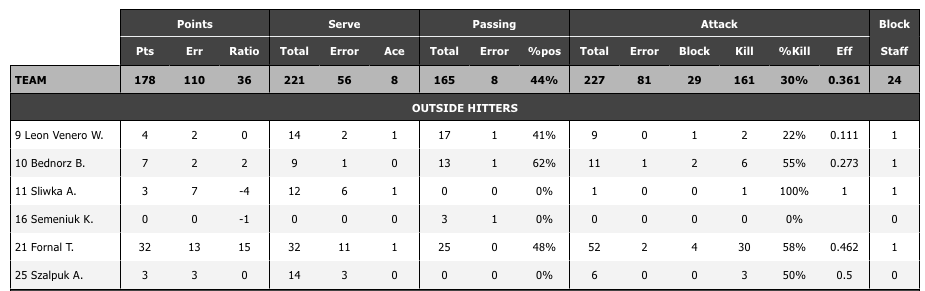
The “Practice – Basic Stats” spreadsheet allows you to see the basic data regarding serving, passing, attacking, and blocking for the players in particular positions. It can help track players’ progress during the training process. You can open it in a new tab during practice or look at it after.
In the “Practice – Points vs Errors spreadsheet, “ you can see the numerical and visual data regarding points won by the particular player in each element and the mistakes he made. The first sheet contains numbers for all players sorted by their numbers, and the second one shows numbers and graphs for the players in particular positions.

There is also a “Practice – Efficiency in Time” spreadsheet in which you can see the effects of the following plays for particular players. You can see how the players performed in time, in attack, serve, and passing. It may help you see their effectiveness, whether they make errors or points in the series, and whether they improve in time. This can help you analyze their performance and prepare better for the next game or season.

Here you can read more and download the spreadsheets mentioned above! You can also check out the other Practice spreadsheets and use them to increase the quality of training analysis.
Here you can find more information about new spreadsheets: Spreadsheets explanation
Moving the database from one user to another
If you have any questions, send us a ticket!
SHORTCUTS for NAVIGATION
- Ctrl (Cmd) + 1-9: Move to tab
- Ctrl (Cmd) + T: Open a new tab
- Ctrl (Cmd) + W: Close a tab
- Ctrl (Cmd) + left-click (or only middle-click): Open a Report/ Spreadsheet/ Match in a new tab
SHORTCUTS for SPREADSHEETS
- Ctrl (Cmd) + F: Search and Replace
- Ctrl (Cmd) + Shift + C: Copy formulas (syntax) between spreadsheets (paste with Ctrl (Cmd) + V)
SHORTCUTS for VIDEO MONTAGE SCREEN
- W: Move video back 2 seconds
- E: Move video forward 2 seconds
- R: Unselect a rally
- T: Change the playback speed
- S: Move video one frame back
- D: Move video one frame forward
- V: Open/ close details of a rally
- F: Rewind selected clip
- 1-6: Assign a flag/ tile to a rally
- Arrows Up/Down: Move between the rallies/ plays
- Drag & Drop for rearranging the rallies/ plays
SHORTCUTS for MATCH SCOUTING SCREEN
- F: Move video to the selected play
You can set up keyboard shortcuts for match scouting in the Settings. I suggest using the same shortcuts for moving video as in the Video Montage screen (with Shift modifier).
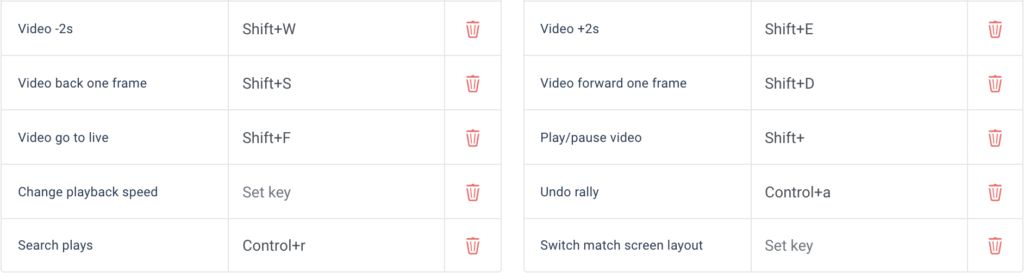
SHORTCUTS for COMMAND LINE
For away team use the a prefix
- C11:24 Substitution for home team (11 out: 24 in)
- T Time-Out
- Z1 Change home team setter to player in Zone 1
- I2 Move the home team rotation to 2
- P Assign a point for the home team (used at the end of rally, instead of using the shortcut for assigning a point)
- Shift+Enter Allows to put a code with error
SHORTCUTS for PLAY LIST
- Insert (CMD + I): Adds a line to input a code after current play (use shift to add code before current play)
- Delete (Fn + Backspace): Deletes a highlighted code
- Arrows Up/Down: Moves between plays
- Arrows Left/Right: Moves between sets
- Ctrl+Arrows Up/Down: Moves between rallies
- Shift+Arrows Up/Down: Moves between searched plays (if you used the Search tool)